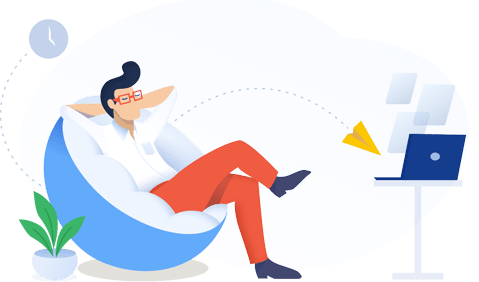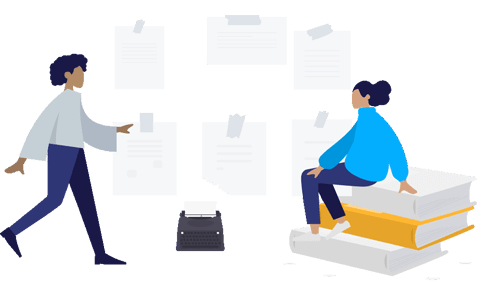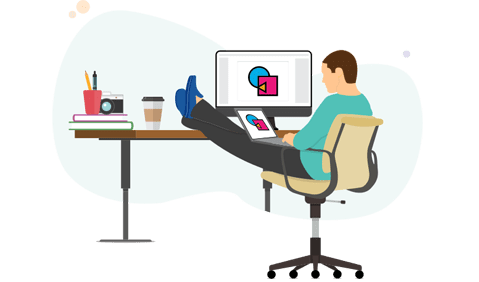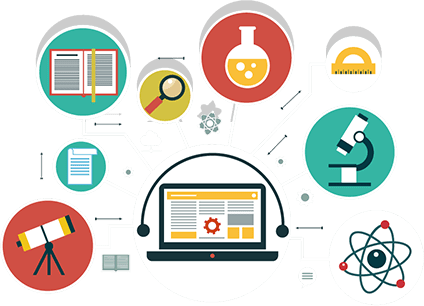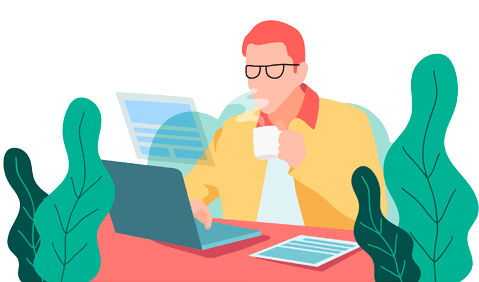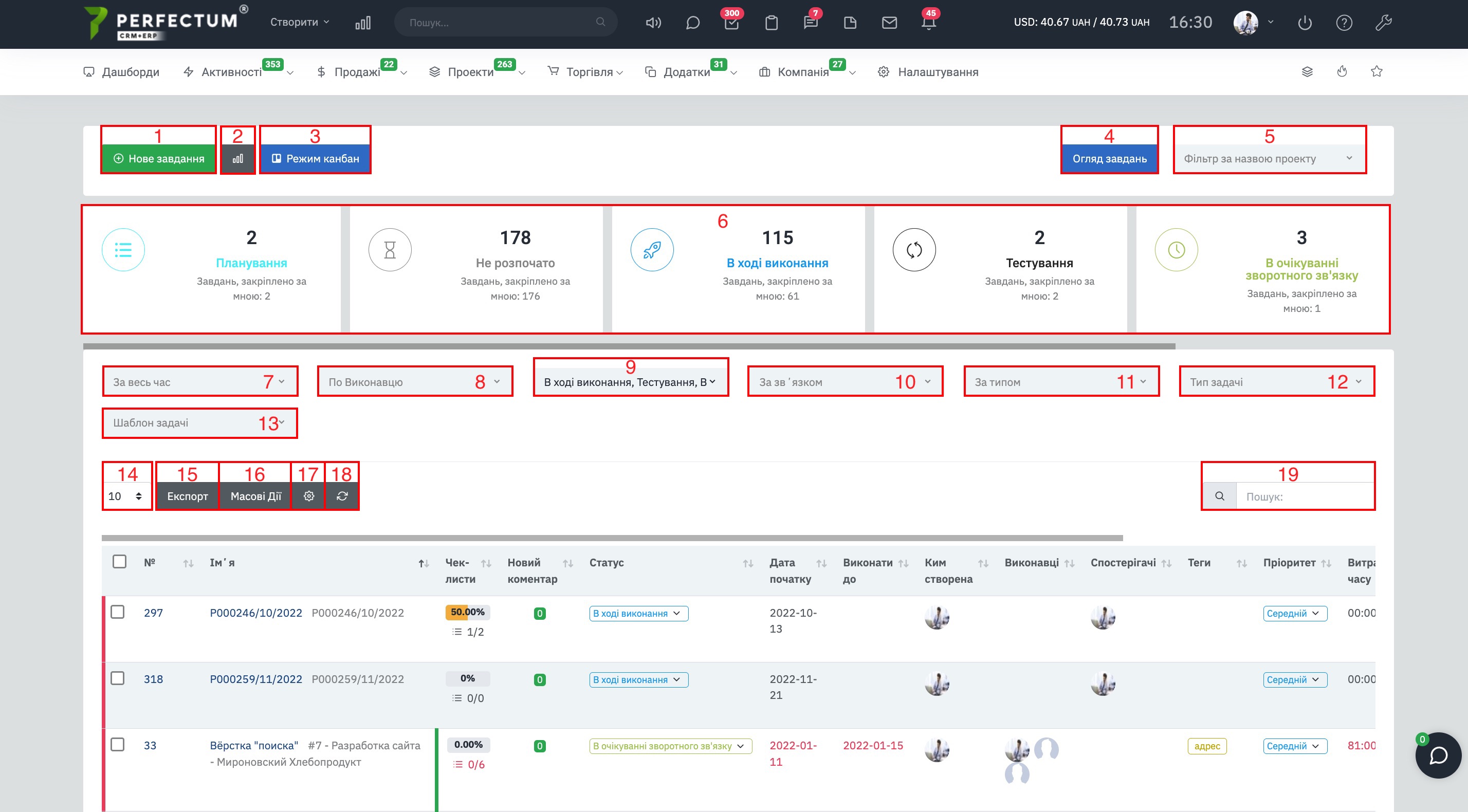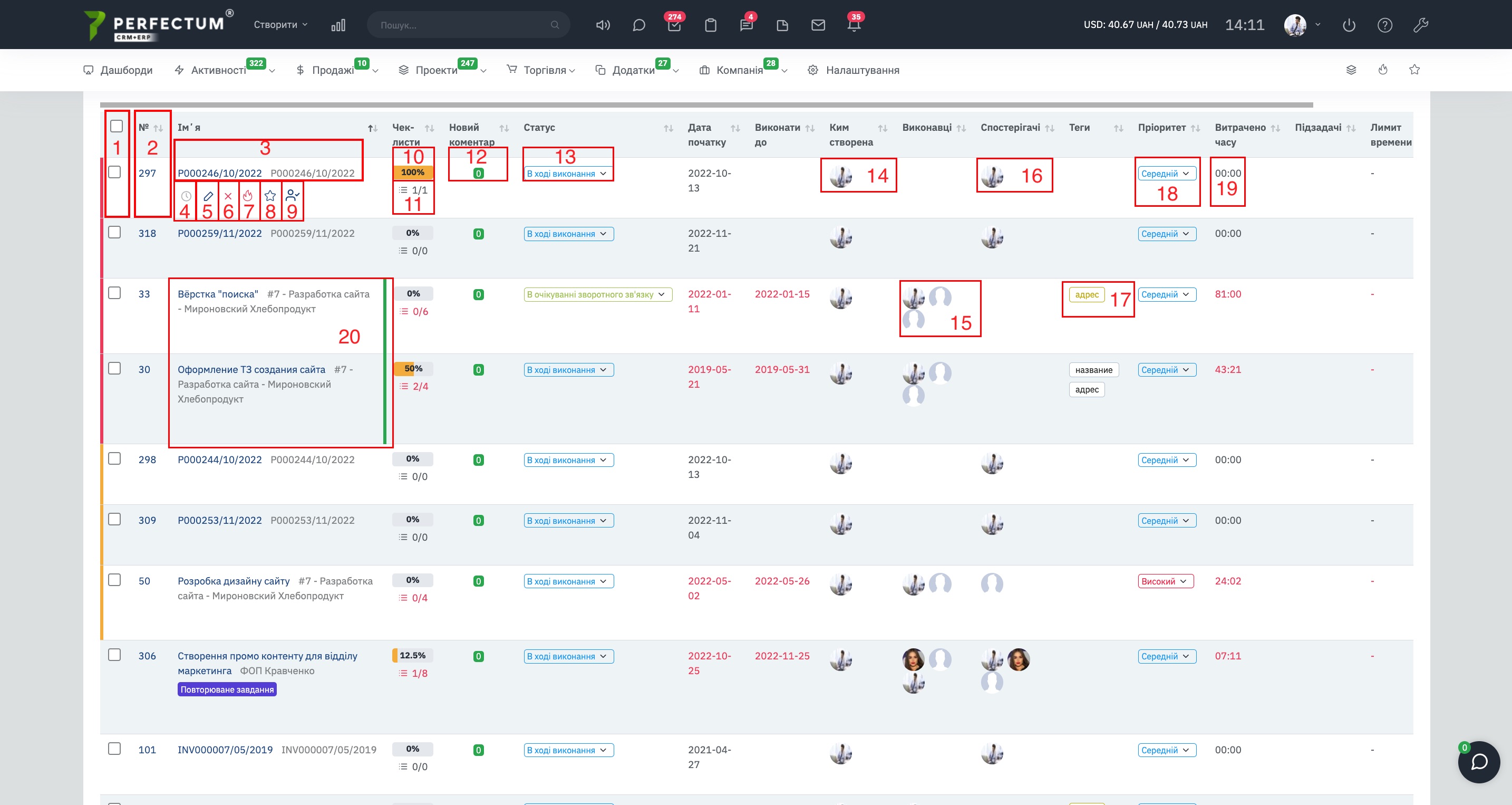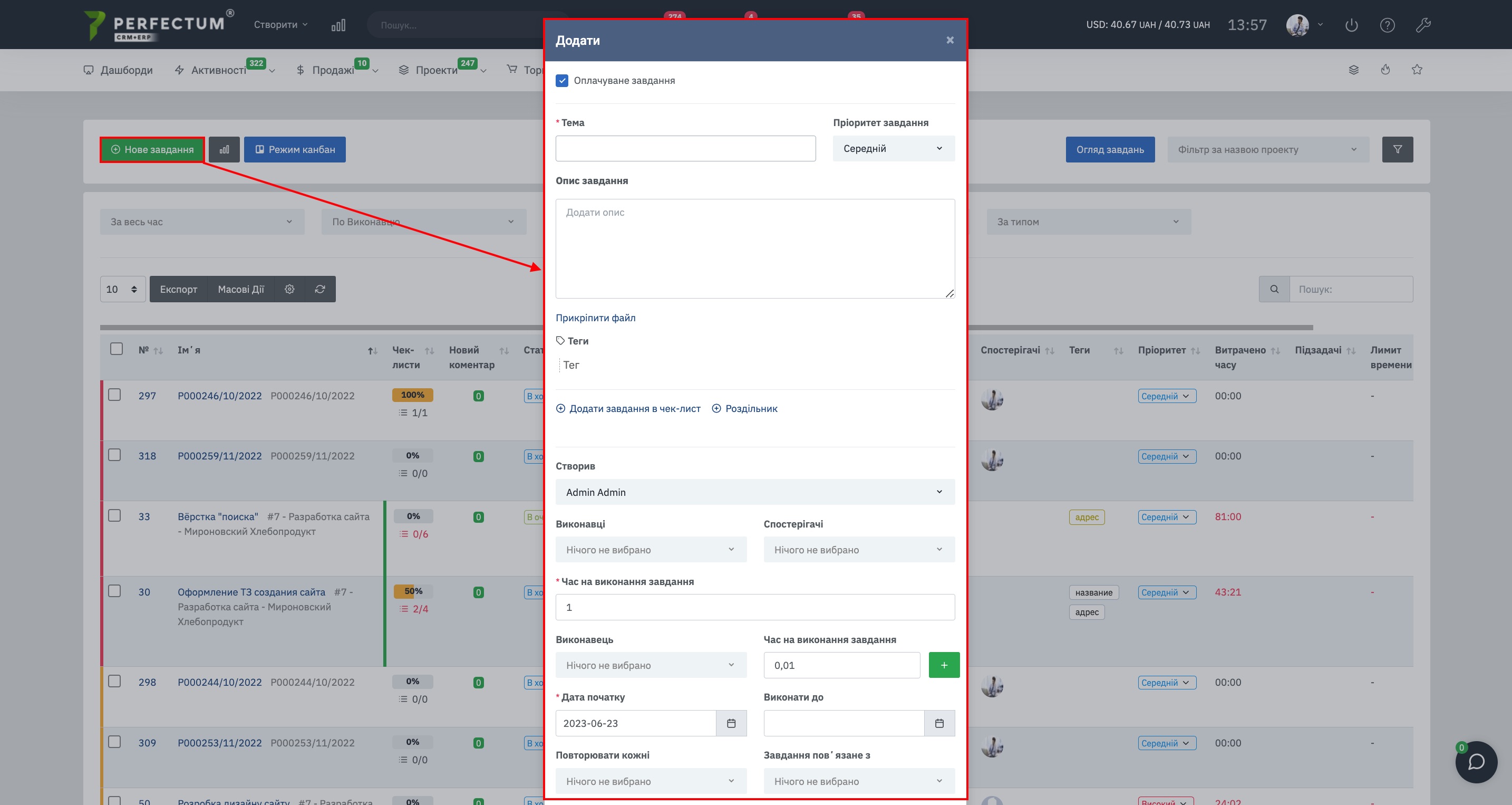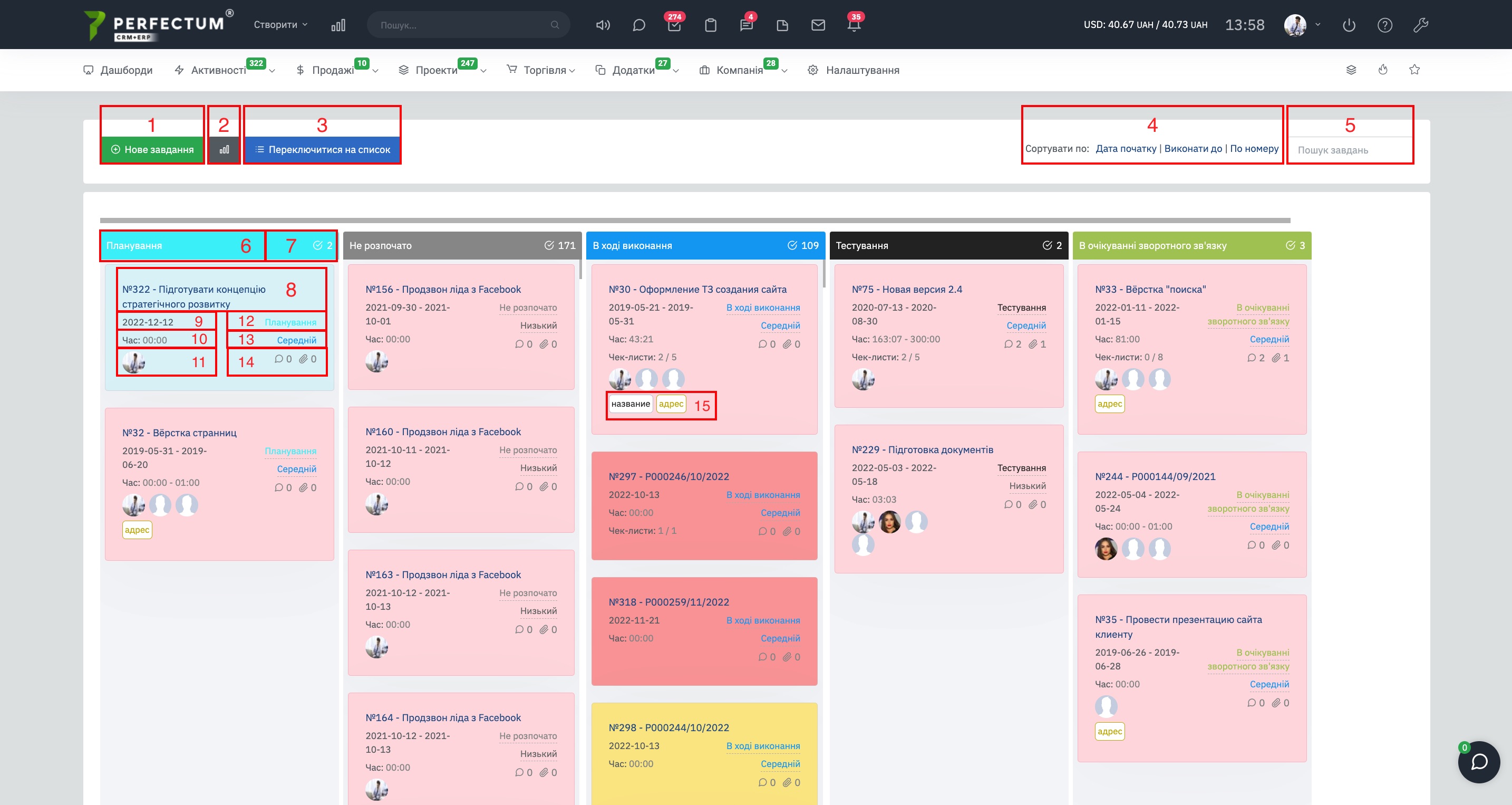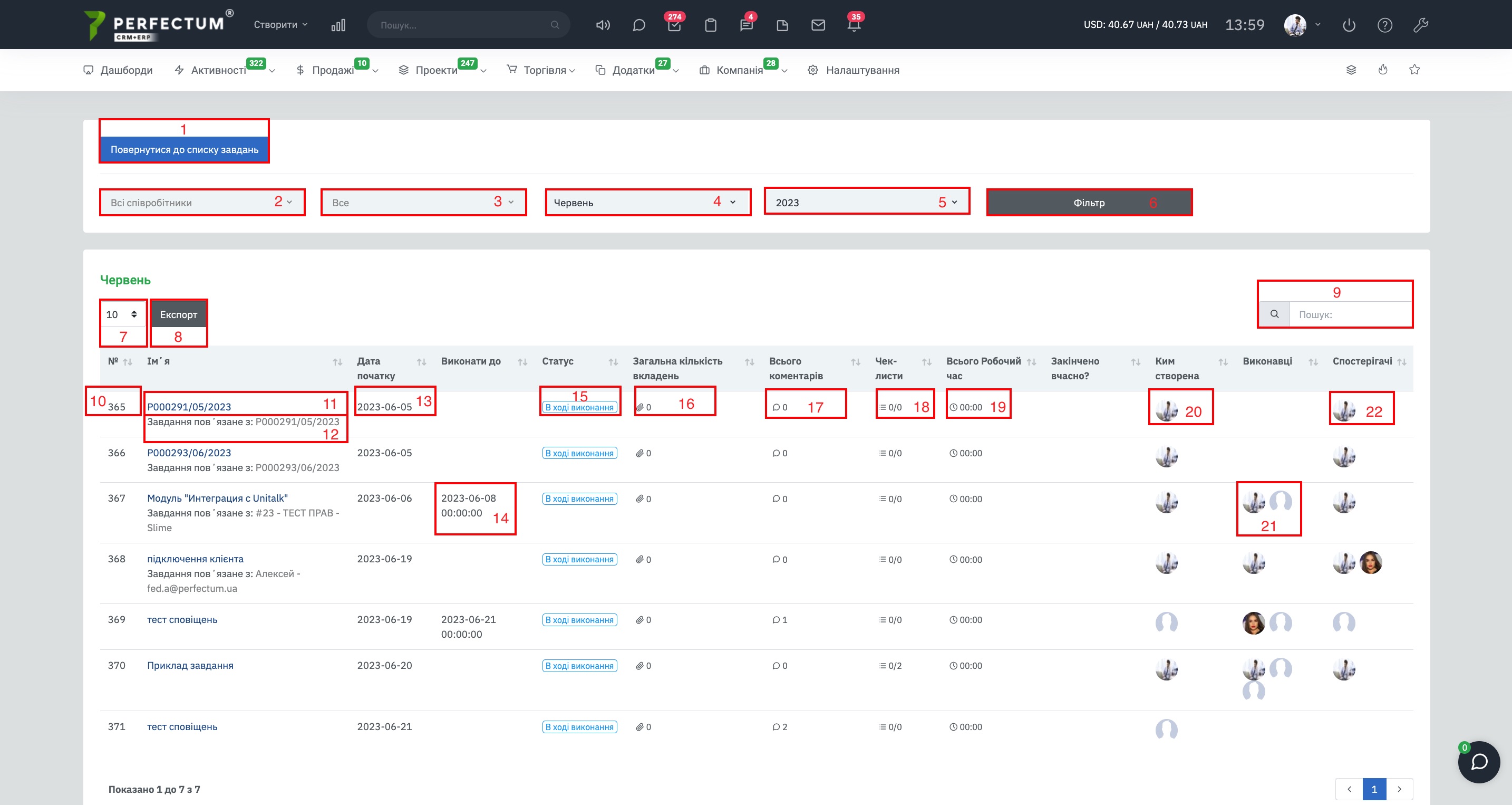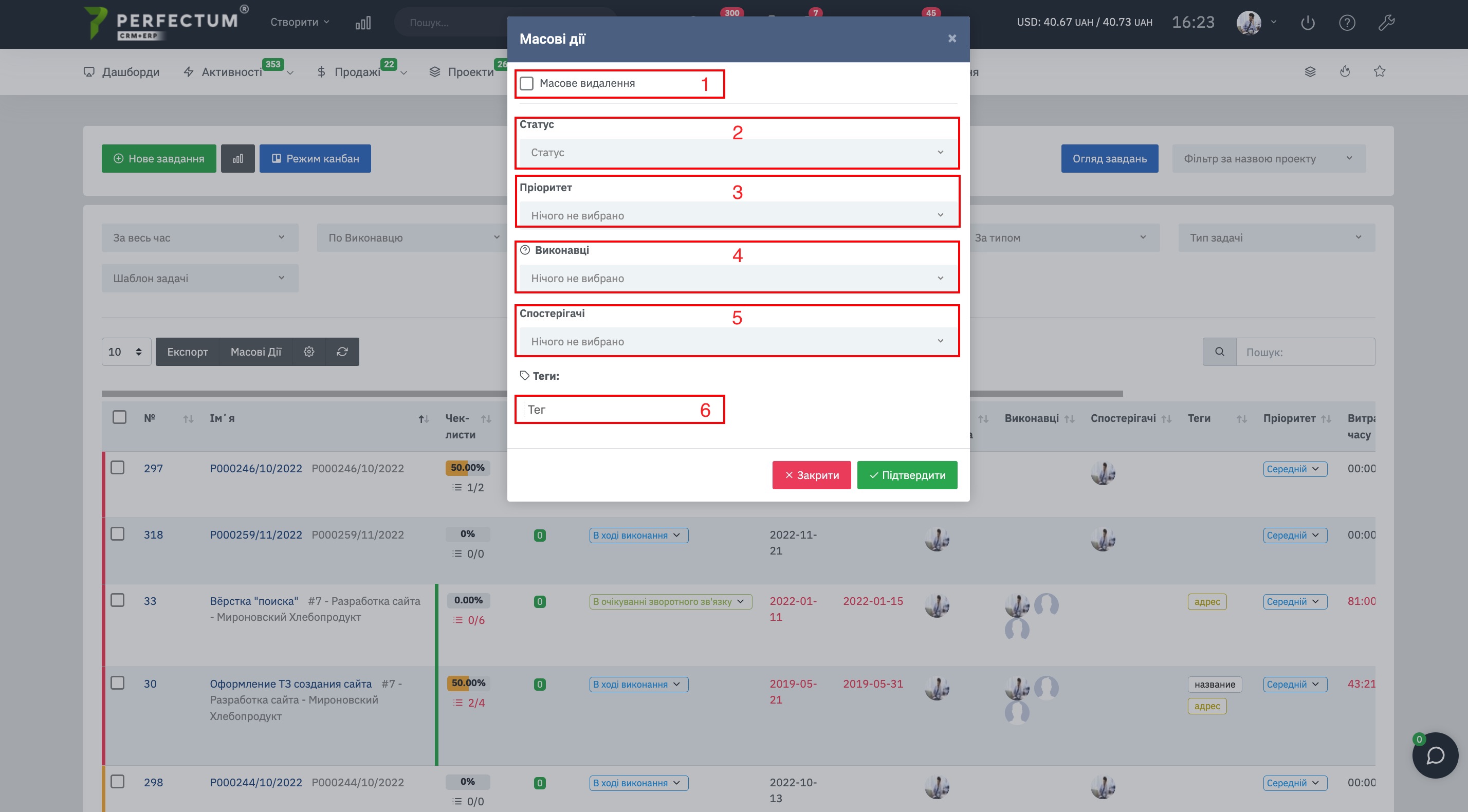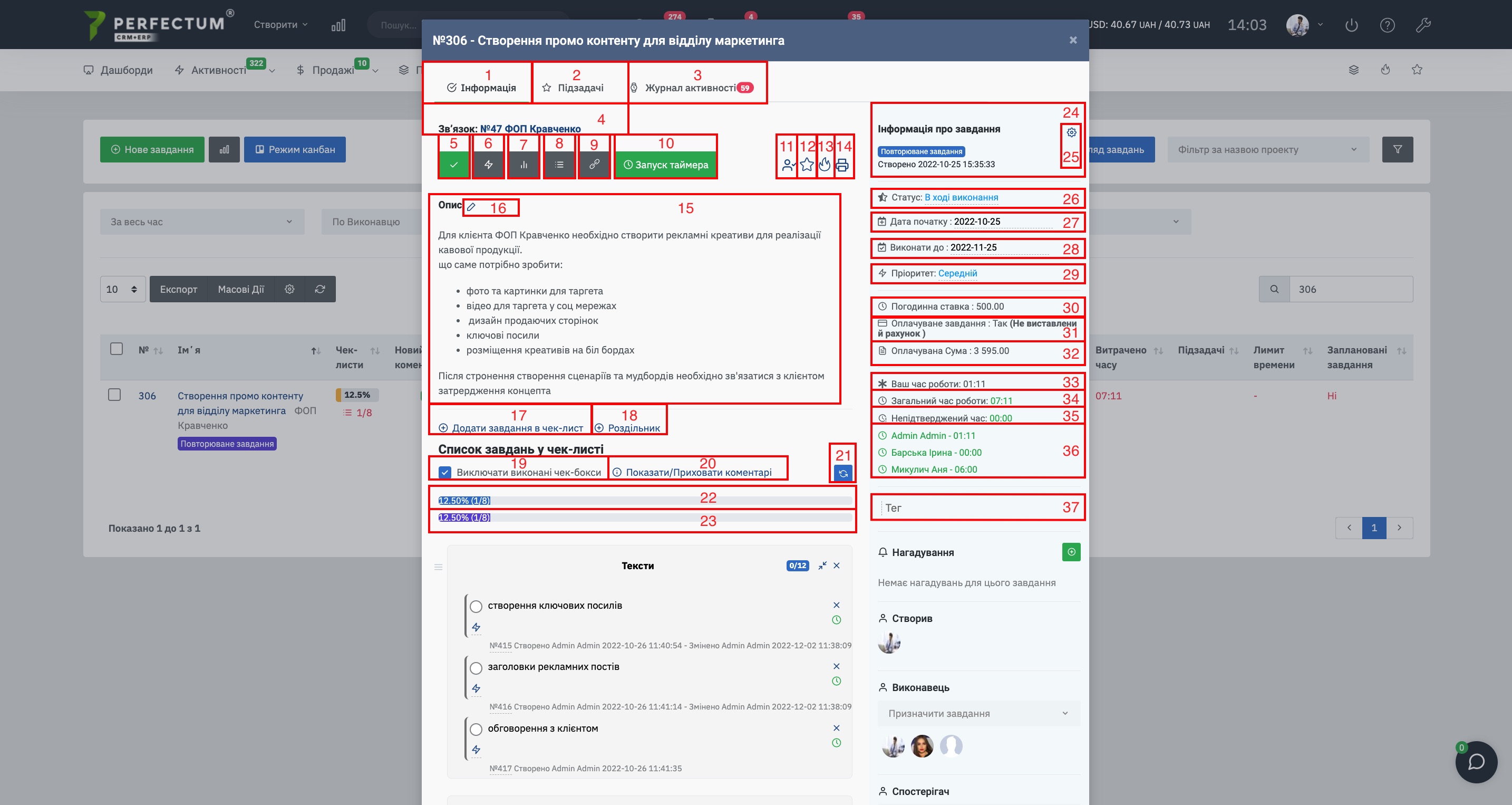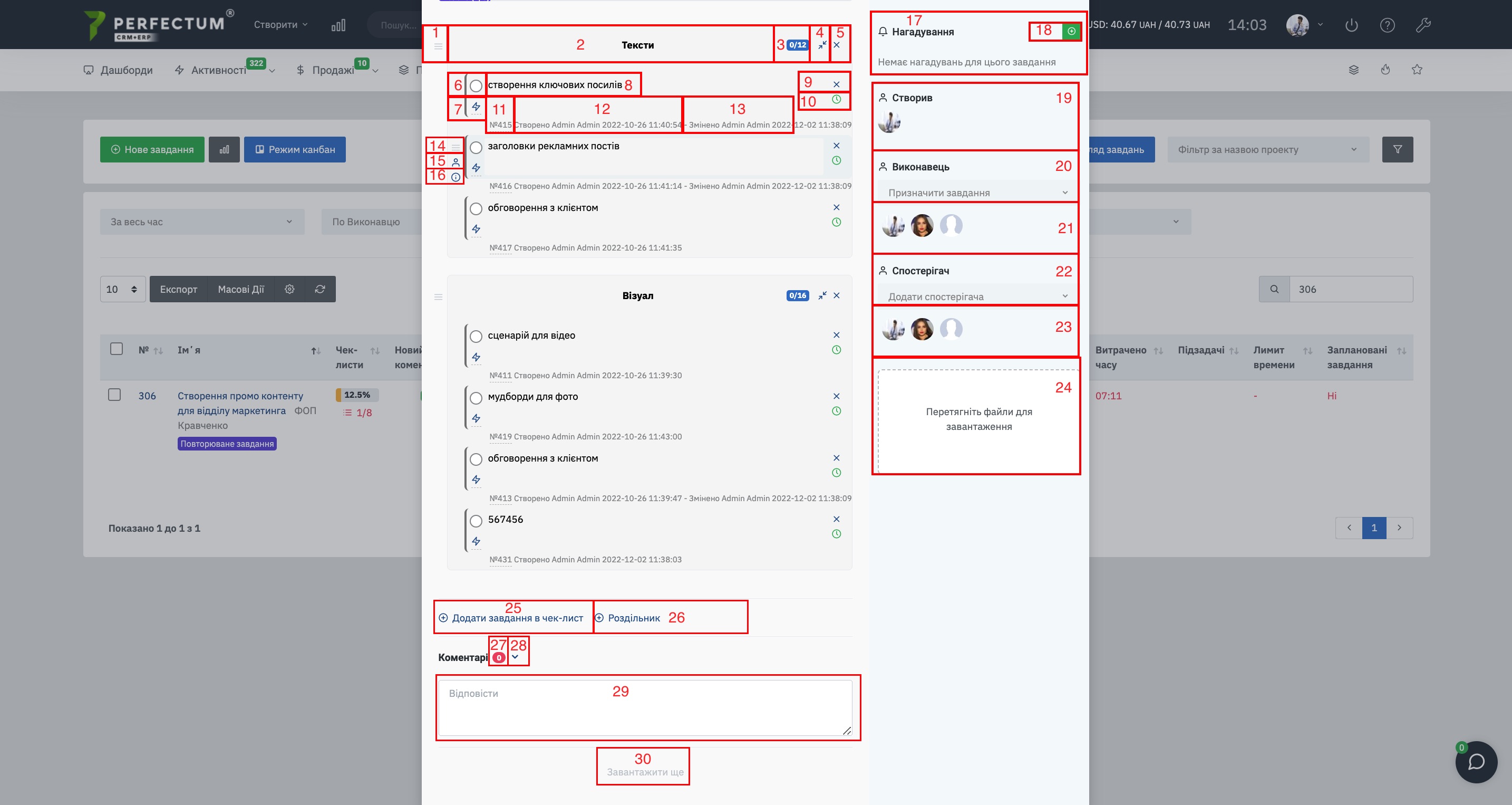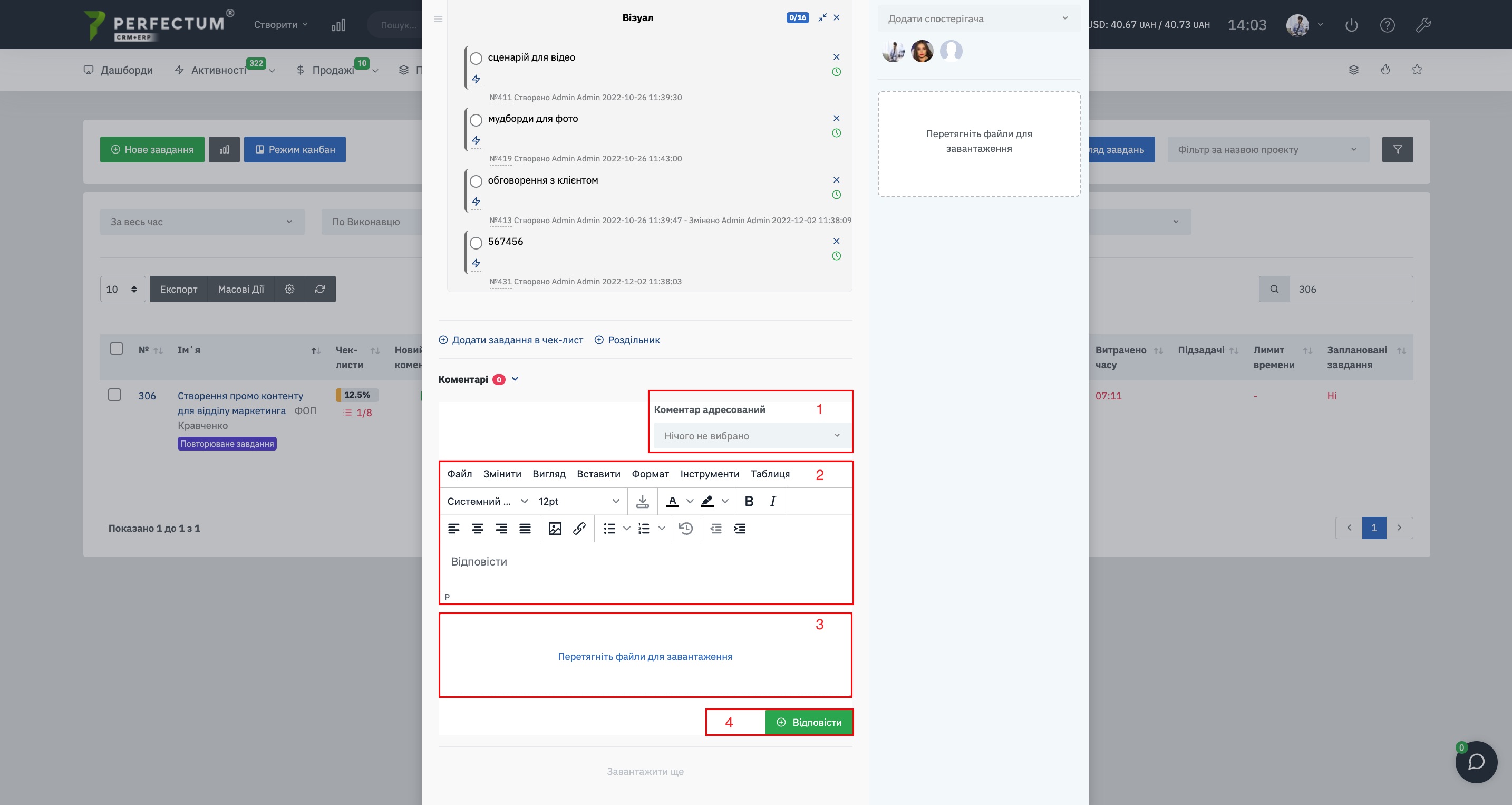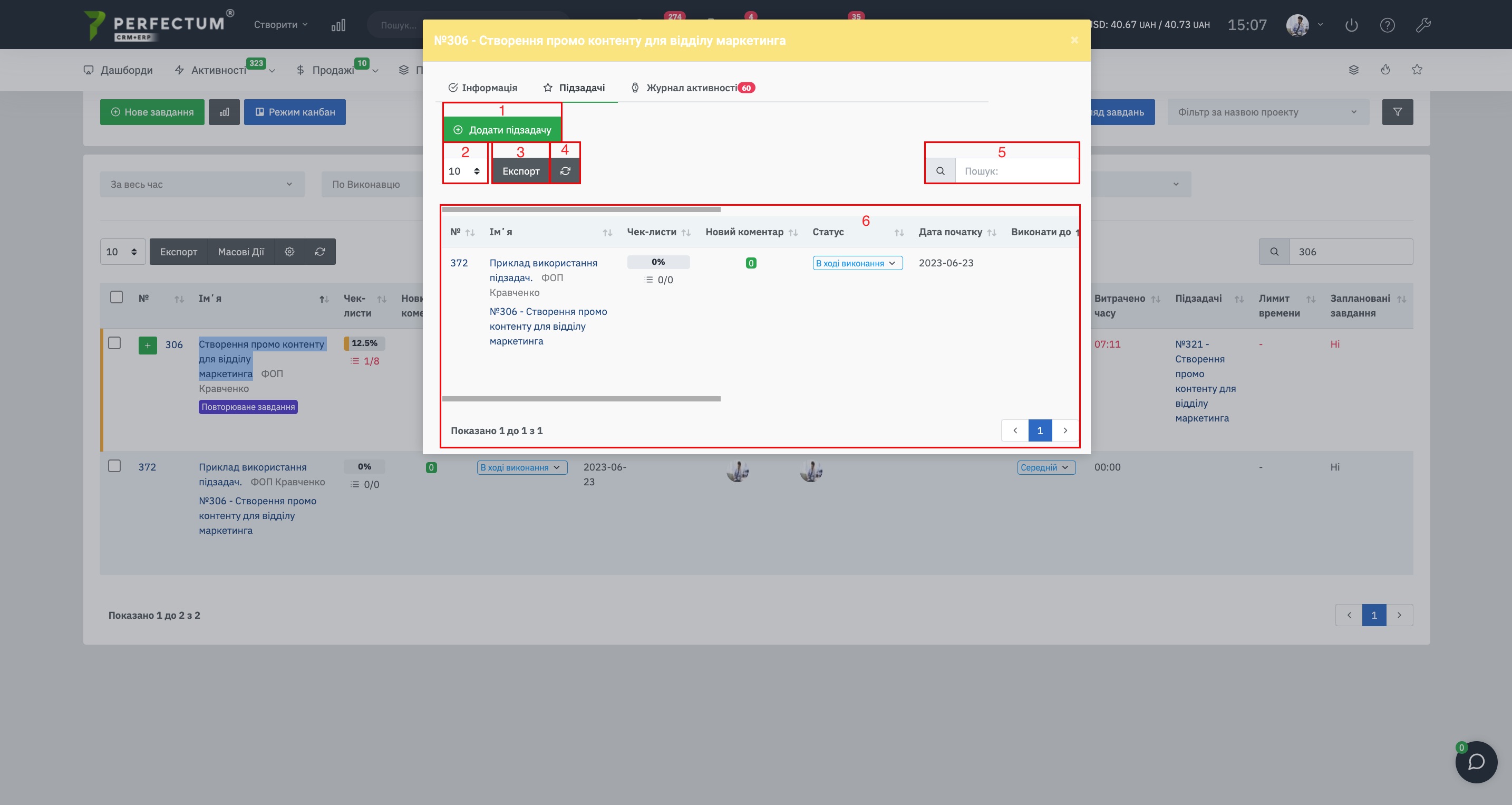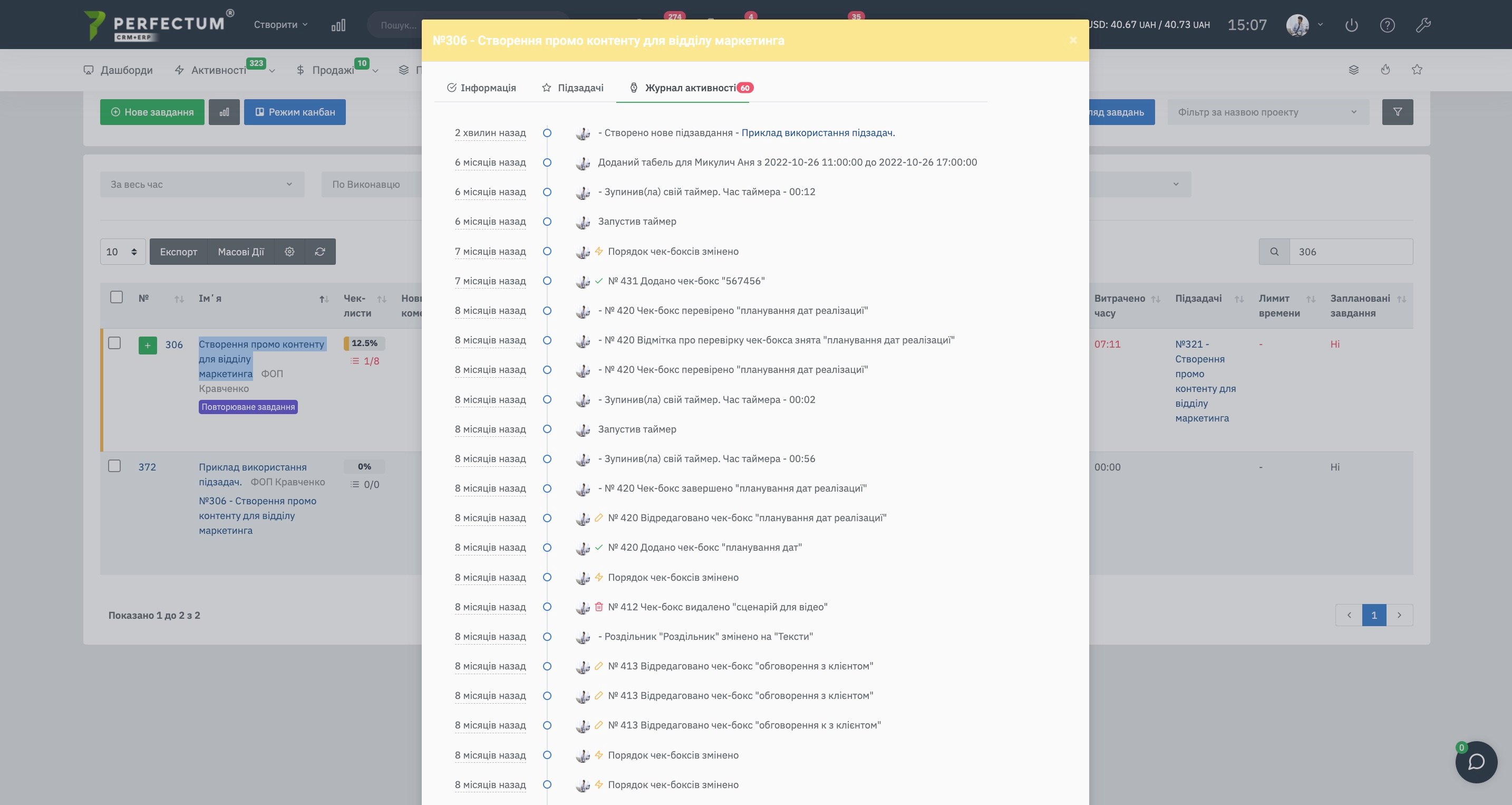Задачи
Perfectum CRM+ERP в версиях Project, ERP, Курсы и Max позволяет создавать и просматривать задачи для Ваших сотрудников в разделе "Проекты -> Задачи".
"Задачи" нужны для грамотного распределения работы Ваших сотрудников. Доступна возможность поставить задачу определённым сотрудникам (или всем сразу) создав в ней подзадачи для выполнения. Также этот раздел позволяет вести учёт по выполнению заданий либо учёт по статусам заданий (Выполнено, В работе, Не начато).
В разделе задачи доступны такие функции:
- Кнопка "Новая задача" - для создания новой задачи.
- Кнопка "Резюме задач" - после нажатия отображает блок резюме задач.
- Кнопка "Режим канбан" - для просмотра задач в режиме канбан.
- Кнопка "Обзор задач" - для просмотра всех задач, сгруппированных по Вашим предпочтениям.
- Фильтр - для поиска задач по названию проекта. После того как вы выберите проект из фильтра, в таблице задач отобразятся только те задачи которые связаны с проектом.
- Блок "Резюме задач" - в блоке отображается количество задач в каждом статусе, а так же количество задач закреплённое за сотрудником/админом. Если нажать на конкретный статус, отобразятся задачи только в этом статусе.
- Фильтр "Период" - позволяет выбрать период за который были созданы задачи.
- Фильтр "Исполнитель" - позволяет выбрать несколько исполнителей и отобразить задачи в которых выбранные сотрудники указаны в роле исполнителя.
- Фильтр "Статус" - позволяет отобразить задачи в выбранных статусах.
- Фильтр "По связи" - позволяет отобразить задачи по выбранной связи в фильтре (задачи связанные со мной, задачи закреплённые за мной и тд.).
- Фильтр "По типу" - позволяет отобразить задачи по выбранному типу (оплачиваемое/неоплачиваемое, выставлен счет/не выставлен счет).
- Фильтр "Тип задачи" - позволяет отобразить задачи за выбранным типом (основные, маленькие, ежедневные, срочные).
- Фильтр "Шаблон задачи" - позволяет отобразить задачи которые были созданы по выбранному шаблону.
- Поле для выбора количества записей на странице (10,25,50...).
- Кнопка "Экспорт" - для экспорта таблицы задач. Важно! Перед экспортом выберите необходимые задачи которые хотите экспортировать, если просто нажать кнопку то будет экспортирован ВЕСЬ список задач, что есть в системе.
- Кнопка "Массовые действия" - для массового удаления либо для массового изменения статуса, приоритета, участника, тега
- Кнопка "Настройка" - для настройки отображения Колонок в таблице задач, смены очередности отображения колонок, включения/выключения колонок.
- Кнопка "Обновить" - для обновления таблицы задач.
- Поле "Поиск" - для удобного поиска задач по ключевым словам.
Таблица задач и её возможности:
- Чек-бокс - для выбора задач с которыми вы хотите провести экспорт или массовые действия.
- Поле "№" - указывает индивидуальный номер задачи в системе, после нажатия открывается карта задачи.
- Поле "Имя" - указывает имя задачи, так же если задача была создана автоматически в зависимости от правила, указывается сущность (счет на оплату, договор, запрос поддержки и тд.) из которого она создана. Ещё серым текстом указывается связь с этой сущностью, можно нажать на серый текст и перейти к сущности с которой была создана задача.
- Кнопка "Запуск таймера" - позволяет запустить таймер для начала работы над задачей.
- Кнопка "Редактировать" - для редактирования задачи.
- Кнопка "Удалить" - для удаления задачи.
- Кнопка "Отметить задачу Горящей" - позволяет установить статус Горящей задачи, детальнее.
- Кнопка "Отметить задачу Важной" - позволяет установить статус Важной задачи, детальнее.
- Кнопка "Отметить как Запланированную" - позволяет установить статус Запланированной задачи.
- Поле "Чек-листы" - параметр указывает процентное соотношение выполненных чек-листов из всех чек-листов что добавлены в задачу.
- Поле "Чек листы" - указывает количество выполненных чек-листов в задаче/общее количество чек-листов в задаче.
- Поле "Новый комментарий" - указывает количество новых комментариев в задаче, что сотрудник не прочитал.
- Поле "Статус" - указывает статус задачи.
- Поле "Кем создана" - указывает сотрудника, который создал задачу.
- Поле "Исполнители" - указывает сотрудников, которые были добавлены к задаче в роле Исполнителей.
- Поле "Наблюдатели" - указывает сотрудников, которые были добавлены к задаче в роле Наблюдателей.
- Поле "Теги" - указывает добавленные теги задачи.
- Поле "Приоритет" - указывает приоритет задачи.
- Поле "Потраченное время" - указывает общее потраченное время сотрудников на задачу.
- Пример отображения задач которые связаны с проектом, детальнее.
Настройки раздела "Задачи" доступны по пути: "Настройки - Конфигурация - Приложения - Задачи".
Создание задачи.
Детальное описание создания новой задачи доступно по ссылке.
Возможности режима "Канбан" в задачах.
В режиме Канбан задачи отображаются в колонках, колонки - это статусы задач.
Детальное описание режима Канбан доступно по ссылке.
- Кнопка "Новая задача" - для создания новой задачи.
- Кнопка "Резюме задач" - после нажатия отображает блок резюме задач.
- Кнопка "переключиться на список" - для выхода из режима Канбан в режим просмотра - Список.
- Сортировка задач - позволяет сортировать задачи по параметрам Дата начала, Выполнить до, По номеру.
- Графа "Поиск" - для поиска задач по ключевым словам.
- Название статуса задач.
- Количество задач в данном статусе.
- Название задачи - после нажатия отроется карта задачи.
- Дата начала задачи.
- Общее время затраченное на задачу, если в задаче нет лимита по времени то параметр будет отображать только затраченное время, а если указать лимит на выполнение то запись будет потраченного времени - лимит времени на выполнение (пример 163:07 - 300:00).
- Список исполнителей задачи, если навести курсор мыши на конкретного исполнителя - отобразится его имя в системе, если нажать на конкретного исполнителя - откроется профиль исполнителя в системе.
- Статус задачи.
- Приоритет задачи.
- Количество комментариев и вложений в задаче.
- Теги задачи.
Возможности режима "Обзор задач".
Детальное описание режима Обзор задач доступно по ссылке.
- Кнопка "Вернуться к списку задач" - для выходя из режима "Обзор задач" и переключения на режим список.
- Фильтр "По сотрудникам" - позволяет отобразить задачи выбранных сотрудников.
- Фильтр "По статусу" - позволяет отобразить задачи в выбранном статусе.
- Фильтр "По месяцу" - позволяет отобразить задачи за выбранным месяцем.
- Фильтр "По году" - позволяет отобразить задачи за выбранным годом.
- Кнопка "Фильтр" - для применения заданных фильтров.
- Поле для выбора количества записей на странице (10,25,50...).
- Кнопка "Экспорт" - для экспорта таблицы задач.
- Графа "Поиск" - для поиска задач по ключевым словам.
- Поле "№" - указывает индивидуальный номер задачи в системе.
- Поле "Имя" - указывает имя задачи в системе, после нажатия открывает карту задачи.
- Также указывает связь задания с сущностью (счет на оплату, запрос из поддержки и тд.), после нажатия на имя сущности откроется карта сущности.
- Поле "Дата начала" - указывает дату начала задачи.
- Поле "Выполнить до" - указывает дату до которой необходимо выполнить задачу.
- Поле "Статус" - указывает статус задачи.
- Поле "Общее количество вложений" - указывает число всех вложений в задаче.
- Поле "Всего комментариев" - указывает число всех комментариев в задаче.
- Поле "Чек-листы" - указывает число всех чек-листов в задаче.
- Поле "Всего Рабочее время" - указывает число всего затраченного времени на задачу.
- Поле "Кем создана" - указывает сотрудника, который создал задачу.
- Поле "Исполнители" - указывает сотрудников которые прикреплены в задаче в роли исполнителей.
- Поле "Наблюдатели" - указывает сотрудников которые прикреплены в задаче в роли наблюдателей.
Возможности "Массовых действий" с задачами.
- Чек-бокс "Массовое удаление" - если активировать удалит выбранные задачи, если задачи не были выбраны удалятся все задачи раздела.
- Поле "Статус" - для смены статусов выбранных задач.
- Поле "Приоритет" - для смены приоритета задач.
- Поле "Исполнители" - для добавления исполнителей к выбранным задачам.
- Поле "Наблюдатели" - для добавления наблюдателей к выбранным задачам.
- Поле "Теги" - для добавления тегов.
Результат: После заполнения всех колонок и настройки нужных опций при создании новой задачи, она может выглядеть так:
- Страница информации про задачу.
- Страница Подзадач, которые созданы к задаче.
- Страница журнала активности.
- Связь задачи с разными сущностями в системе (клиенты, лиды, счета на оплату, поддержка и тд.).
- Отметить задачу выполненной - для завершения задачи.
- Добавить задачу в блок модуля "Управление заданиями", детальнее.
- Статистика - после нажатия открывается модальное окно с выбором параметров статистики задачи.
- Табели - после нажатия открывается таблица табелей (потраченного времени на задачу).
- Копировать ссылку на задачу.
- Запуск таймера (если таймер запущен, в этом месте будет кнопка остановки таймера).
- Отметить задачу как Запланированную.
- Отметить задачу как Важную.
- Отметить задачу как Горящую.
- Печать задачи.
- Внешний вид описания задачи.
- Кнопка "Редактировать" - для редактирования описания задачи.
- Кнопка "Добавить задание в чек-лист" - для добавления чек-листа в задачу.
- Кнопка "Разделитель" - добавляет разделитель для задания. Создаёт блок, в который можно добавить чек-листы и скрыть целый блок с чек-листами.
- Чек-бокс "Выключать выполненные задания" - позволяет скрыть из списка чек-листы которые были выполнены.
- Кнопка "Показать/Скрыть комментарии" - позволяет показать/скрыть комментарии к чек-листам.
- Кнопка "Обновить чек-лист" - обновляет информацию про созданные и выполненные чек-листы в задаче.
- Параметр отображает количество выполненных чек-листов в одном блоке в процентном соотношении.
- Параметр отображает количество выполненных чек-листов в одном блоке в процентном соотношении.
- Поле с информацией про задачу, отображает дату и время создания задачи и её тип.
- Настройки (редактирование, копия, удаление задачи)
- Статус задачи.
- Дата начала задачи.
- Дата до которой задачу необходимо выполнить.
- Приоритет задачи.
- Почасовая ставка в задаче.
- Информация про оплачиваемое задание.
- Оплачиваемая сумма за задание.
- Ваше время работы - указывает время (сколько был активен таймер в задаче) для каждого сотрудника своё.
- Общее рабочее время - указывает сумму всего времени что затратили сотрудники на задачу.
- Не подтвержденное время - указывает количество времени когда сотрудник работал вне смены (к примеру если у Вас указано время работы в системе с 9 до 18, а сотрудник работал начал работать над задачей в 19 - тогда время будет не подтвержденным).
- Список сотрудников и количество затраченного времени над задачей каждого сотрудника. Если при создании задачи вы указывали лимит времени для каждого сотрудника параметр будет отображаться так - 01:11 (08:00).
- Тег задачи.
Работа с "Чек-листами и блоками чек-листов задачи", их возможности:
- Выделенная область позволяет перетаскивать блоки чек-листов вверх/вниз задачи.
- Название блока чек-листов.
- Количество выполненных чек-листов/общее количество чек-листов в блоке.
- Кнопка чтобы скрыть/раскрыть блок чек-листов.
- Кнопка чтобы удалить блок чек-листов.
- Чек-бокс для отметки чек-листа выполненным.
- Кнопка "Приоритет" - позволяет указать приоритет чек-листа. Если указать приоритет "Высокий" то у чек-листа будет отметка с красным цветом, если приоритет указать "Средний" то отметка будет Жёлтой. По умолчанию у всех чек-листов приоритет "Низкий" по этому они отображаются с Серой отметкой.
- Текст чек-листа, описание что нужно сделать.
- Кнопка чтобы удалить чек-лист.
- Кнопка чтобы запустить таймер (позволяет отслеживать количество времени затраченного на конкретный чек-лист).
- Номер чек-листа, если нажать скопируется ссылка на чек-лист в задании (данную ссылку можно отправлять сотрудникам, при открытии ссылки будет выделен конкретный чек-лист в задаче).
- Указывает кто и когда создал чек-лист.
- Указывает кто и когда редактировал чек-лист.
- Область которая позволяет перетаскивать чек-листы в блоке вверх/вниз (чтобы менять порядок выполнения), а так же чтобы перетаскивать чек-листы между блоками.
- Кнопка "Назначить задание" - позволят назначить задание конкретному исполнителю в задаче.
- Кнопка "Комментарий" - для создания комментария к конкретному чек-листу. После того как вы создали комментарий вы можете навестись курсором мыши на кнопку и отобразится текст комментария.
- Напоминания в задаче.
- Кнопка для создания напоминаний в задаче.
- Творец задачи - указывает сотрудника который создал задачу.
- Исполнитель - позволяет добавить исполнителей в задачу.
- Список исполнителей, которые уже добавлены в задачу.
- Наблюдатель - позволяет добавить наблюдателей в задачу.
- Список наблюдателей, которые уже добавлены в задачу.
- Поле для загрузки файла в задачу - нажмите на поле и выберите файл с Вашего устройства чтобы добавить его к задаче, или перетащите файл в область.
- Кнопка "Добавить задание в чек-лист" - для добавления чек-листа в задачу. (данные кнопки созданы как сверху задачи так и снизу, для удобного использования если список чек-листов слишком велик)
- Кнопка "Разделитель" - добавляет разделитель для задания. Создаёт блок, в который можно добавить чек-листы и скрыть целый блок с чек-листами. (данные кнопки созданы как сверху задачи так и снизу, для удобного использования если список чек-листов слишком велик)
- Показатель количества комментариев оставленных к задаче (комментарии к задаче и комментарии к чек-листам - это две разные сущности, этот параметр отображает количество комментариев к задаче).
- Кнопка чтобы скрыть/отобразить список комментариев к задаче.
- Поле для ввода текста комментария к задаче.
- Кнопка "Загрузить ещё" - позволяет загрузить более ранние комментарии к задаче если список слишком велик.(находится неактивной если список комментариев пустой или может отобразиться на одной странице).
Создание комментария к задаче.
Доступные возможности:
- Поле "Комментарий адресован" - позволяет выбрать сотрудника который участвует в задаче и адресовать комментарий ему.
- Поле для ввода текста комментария к задаче.
- Поле для загрузки файла в комментарии к задаче (чтобы указать к примеру что за файл и зачем он).
- Кнопка "Ответить" - чтобы сохранить комментарий к задаче.
Вкладка "Подзадачи" и её возможности:
В данной вкладке вы можете создавать подзадачи к основной задаче, позволяет распределять и выстраивать иерархию задач в бесконечном масштабе. Подзадачи создаются так же как и обычные задачи и имеют такую же структуру и параметры.
- Кнопка "Добавить подзадачу" - для создания подзадачи.
- Поле для выбора количества записей на странице (10,25,50...).
- Кнопка "Обновить" - для обновления таблицы задач.
- Графа "Поиск" - для поиска подзадач по ключевым словам.
- Таблица подзадач. Несет в себе такие же функции как и общая таблица задач только визуально меньше.
Вкладка "Журнал активности" и её возможности:
Здесь вы можете смотреть всю активность сотрудников которые работают над задачей, если навести курсор на поле с датой - отобразится точная дата и время когда было выполнено конкретное действие.