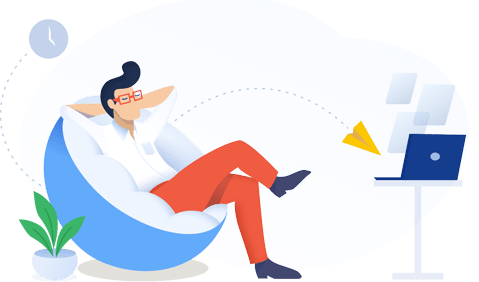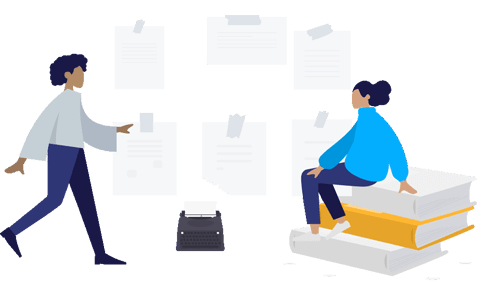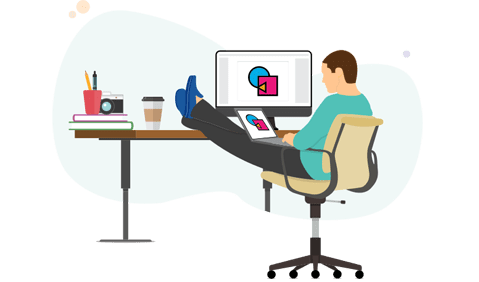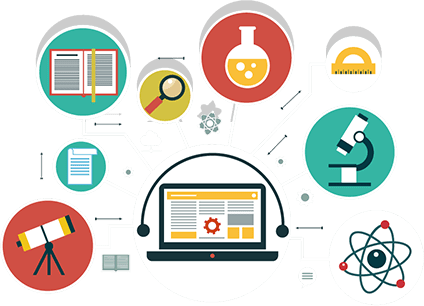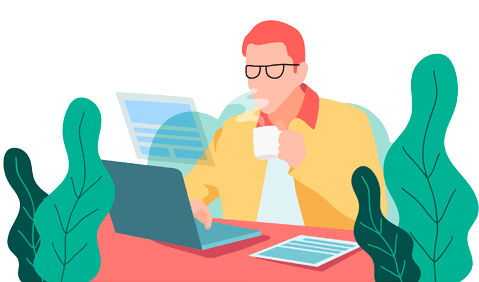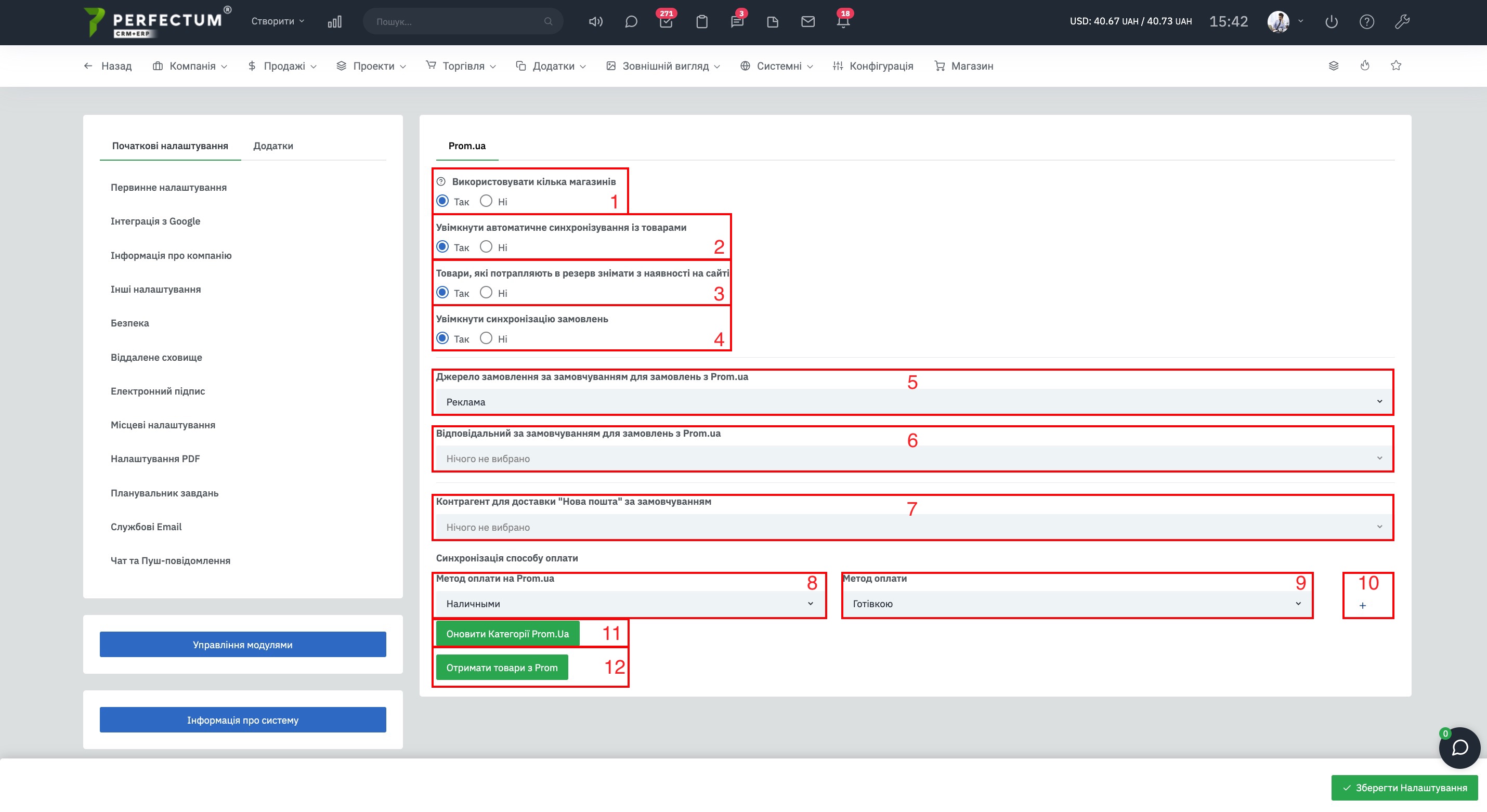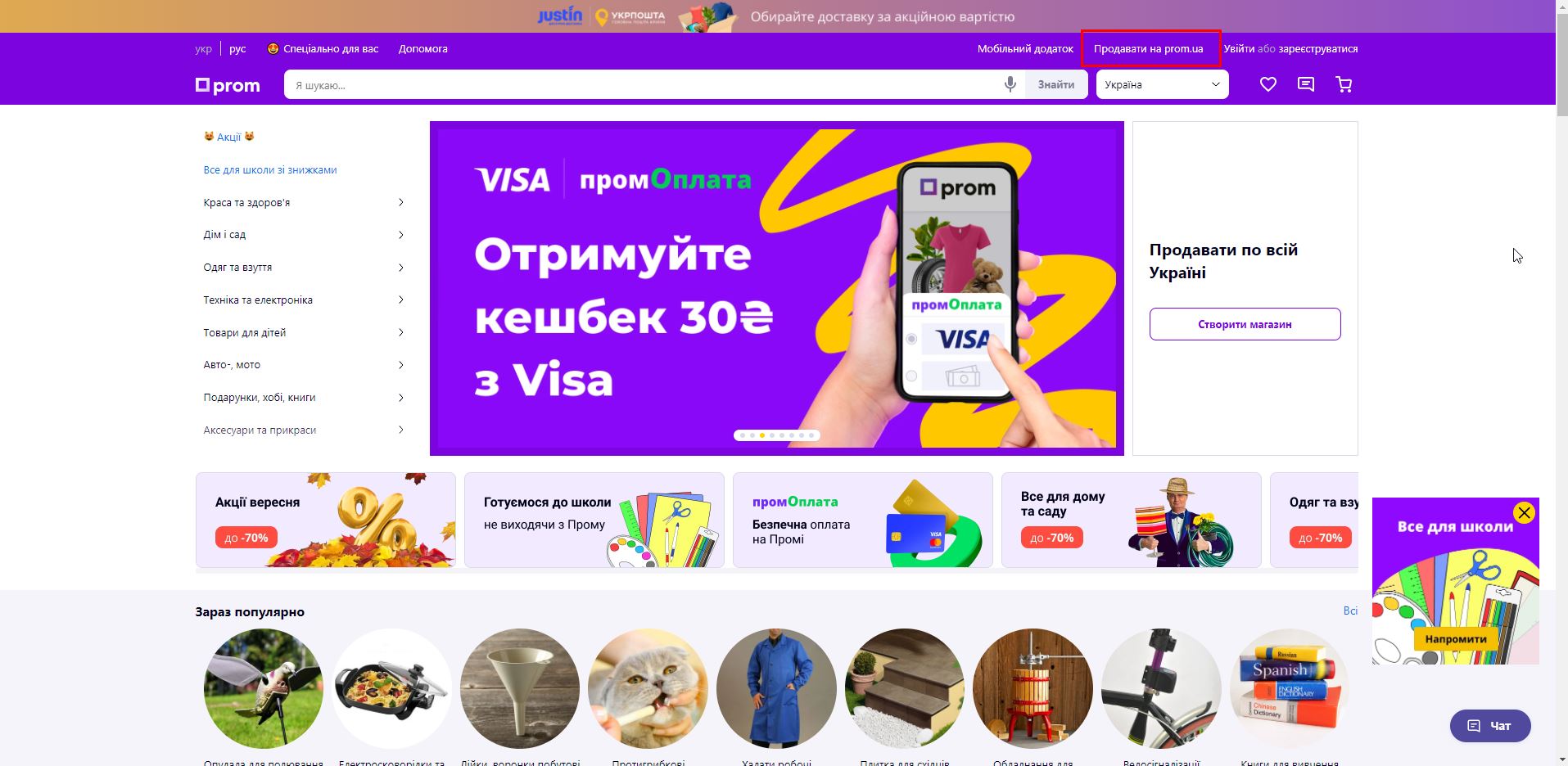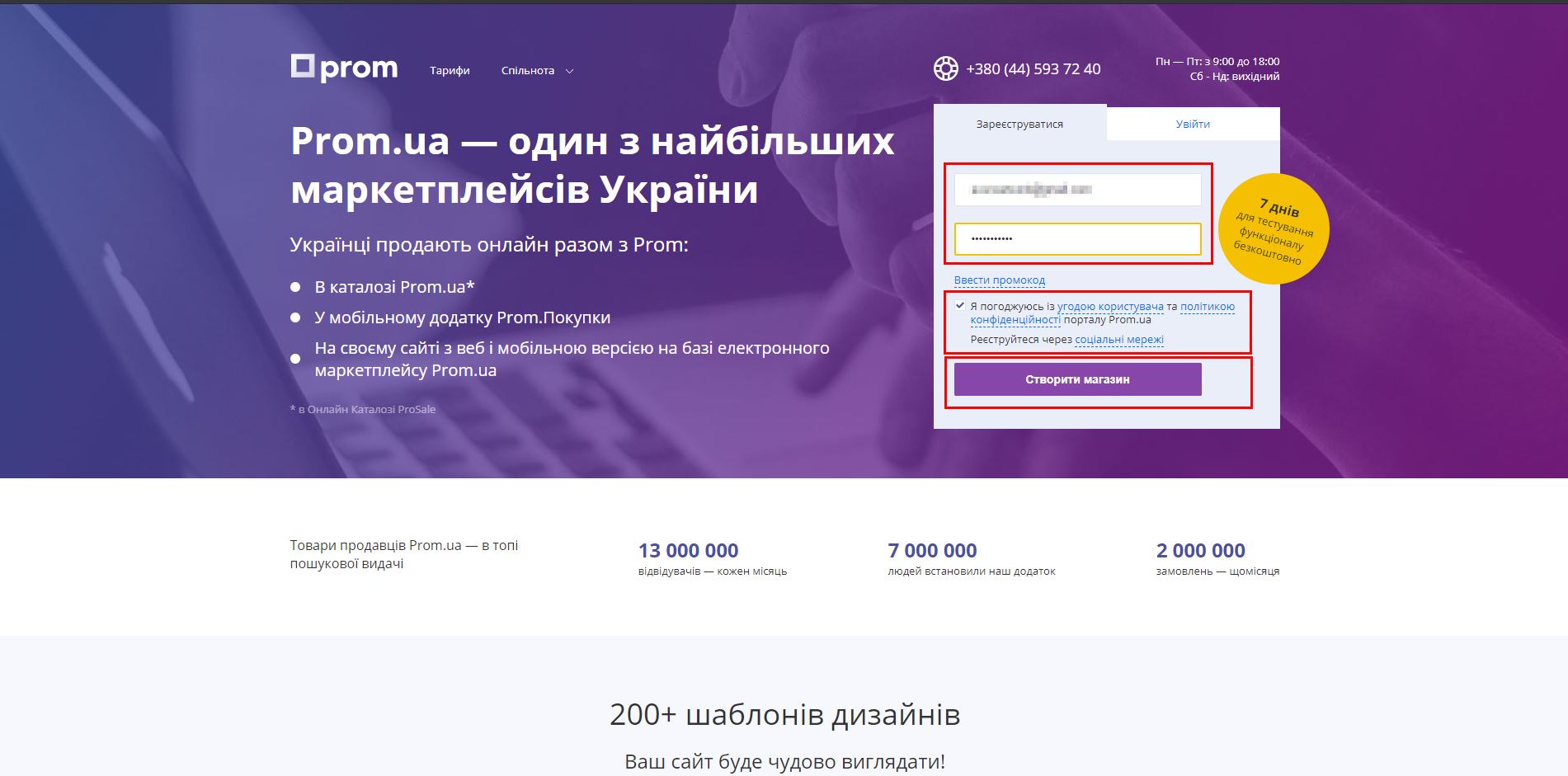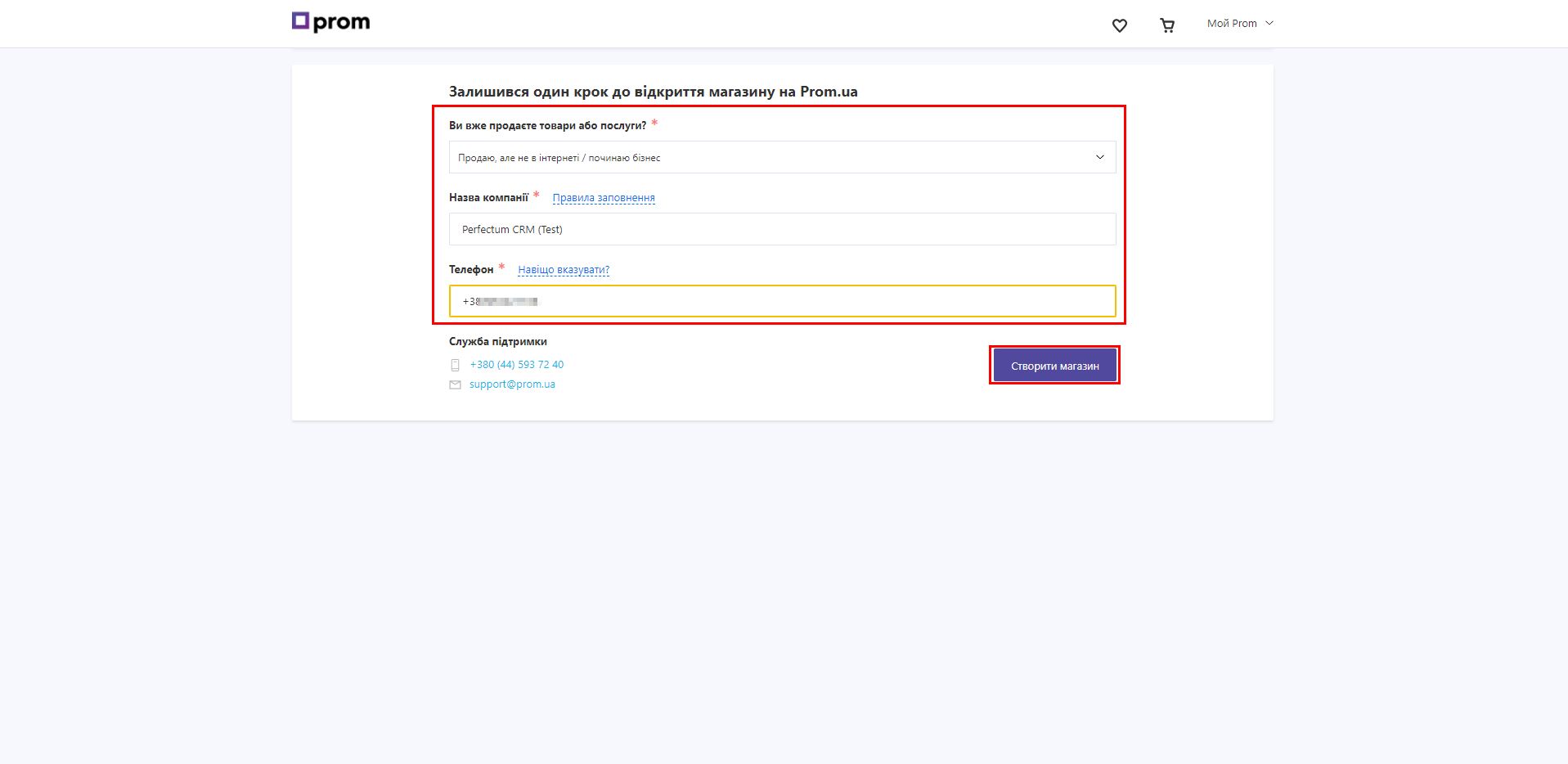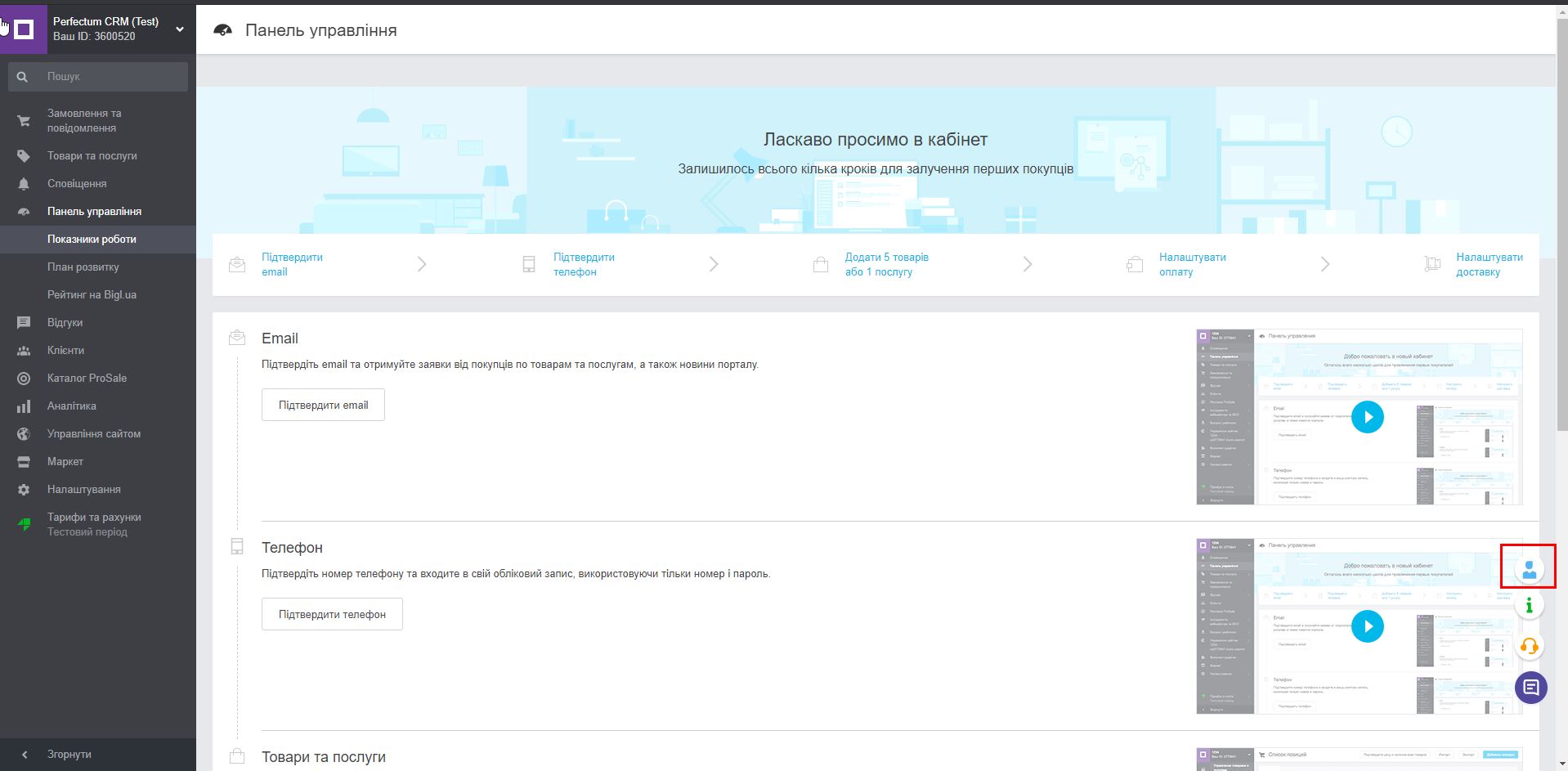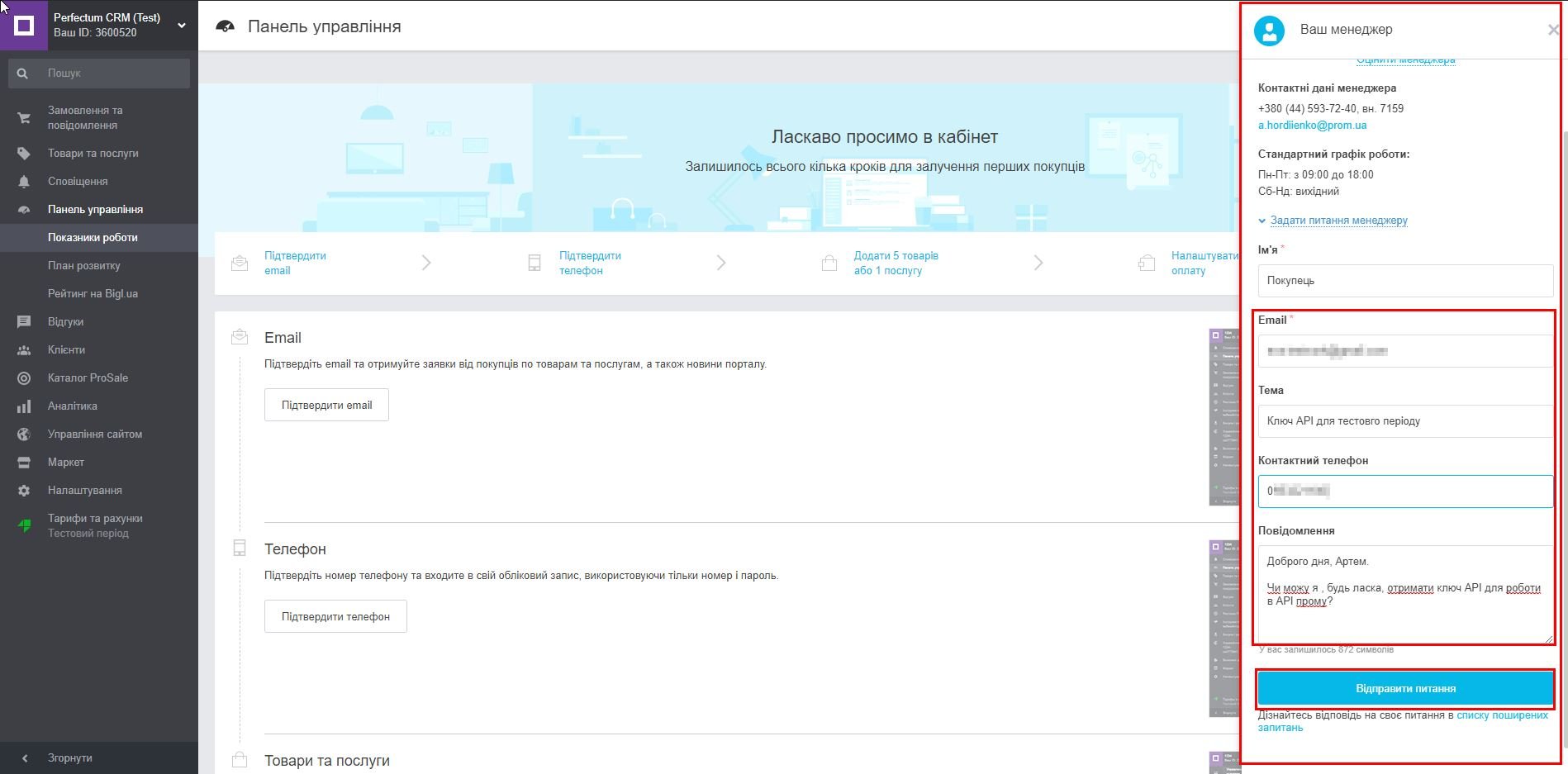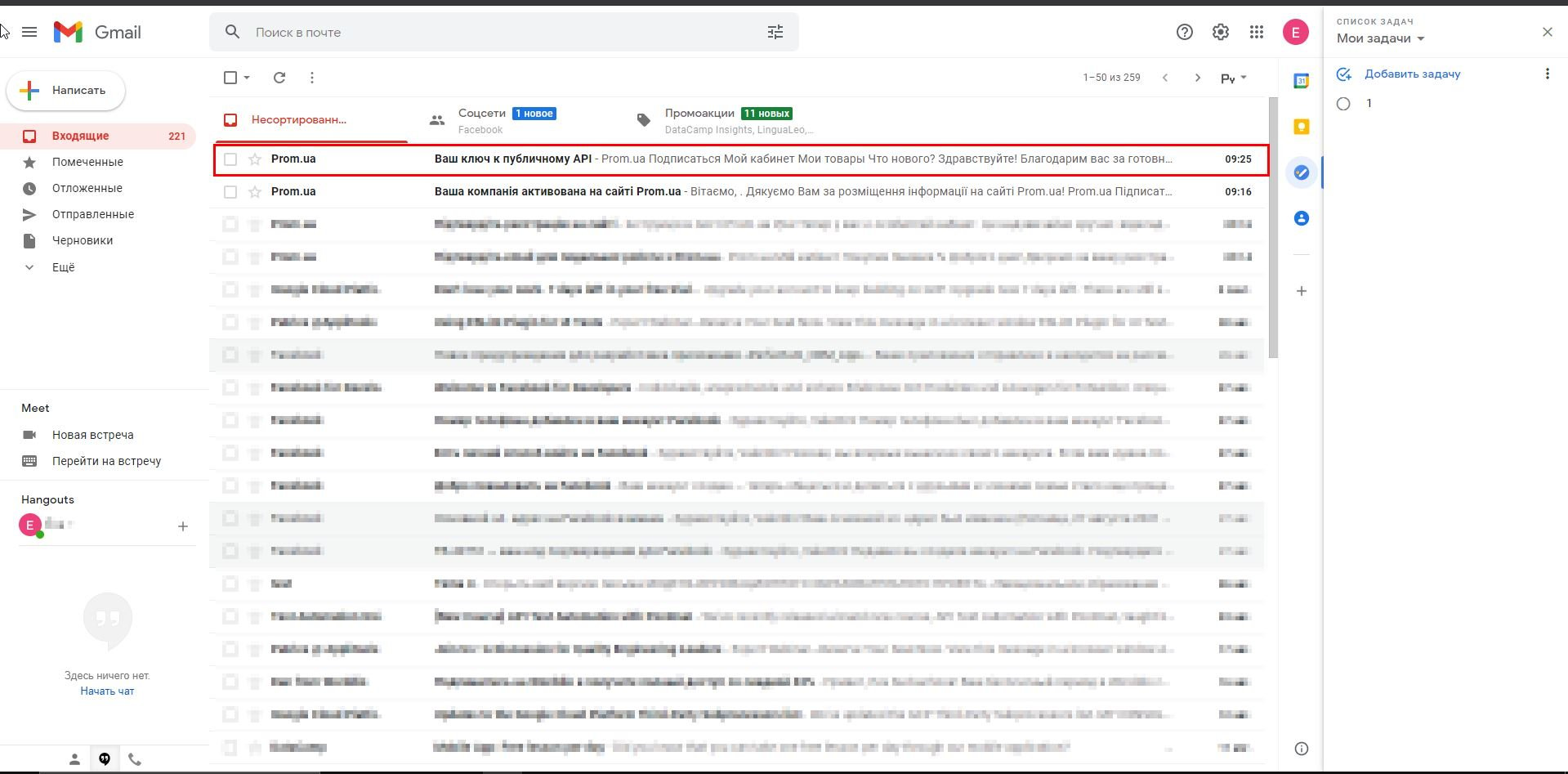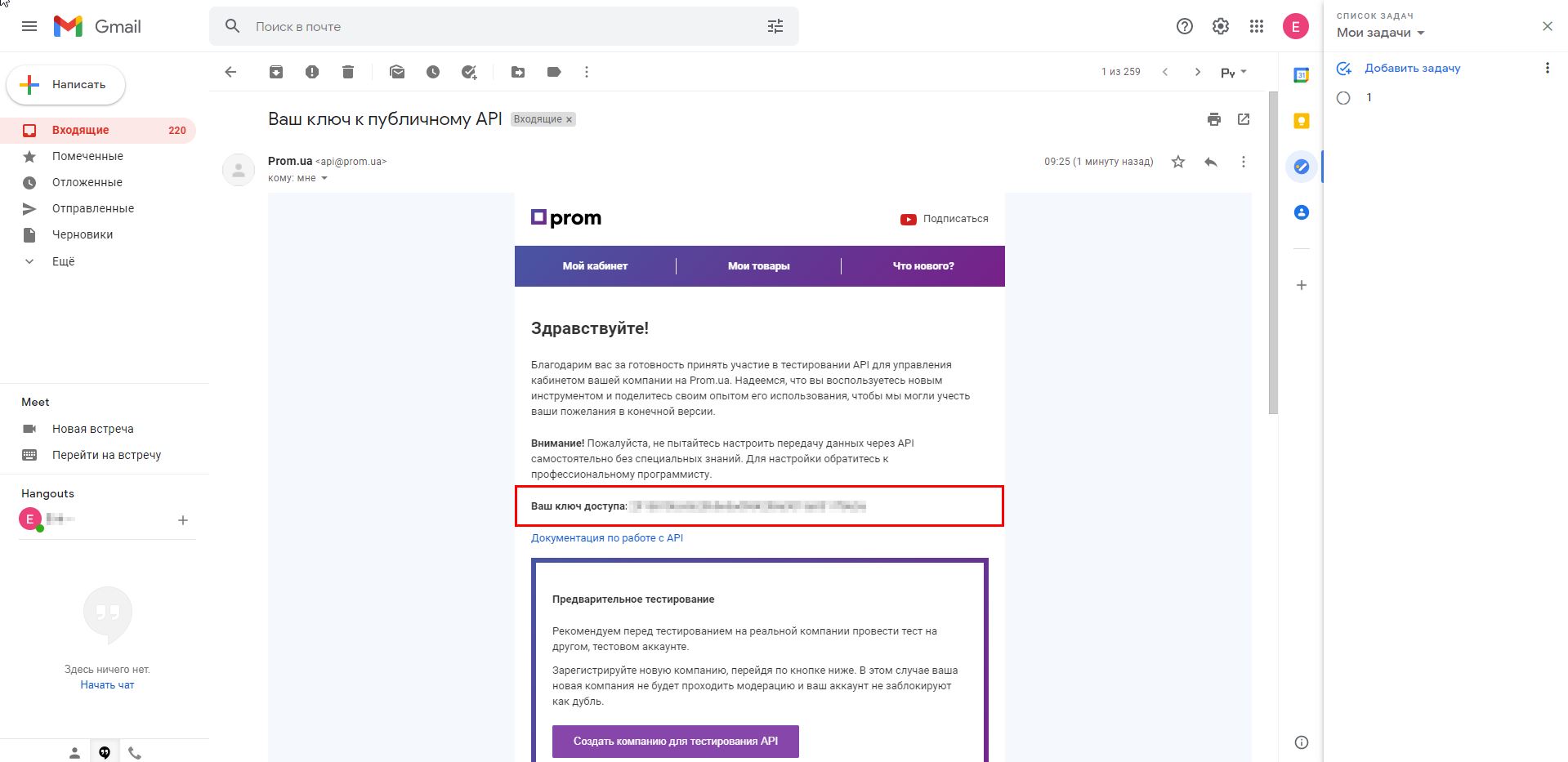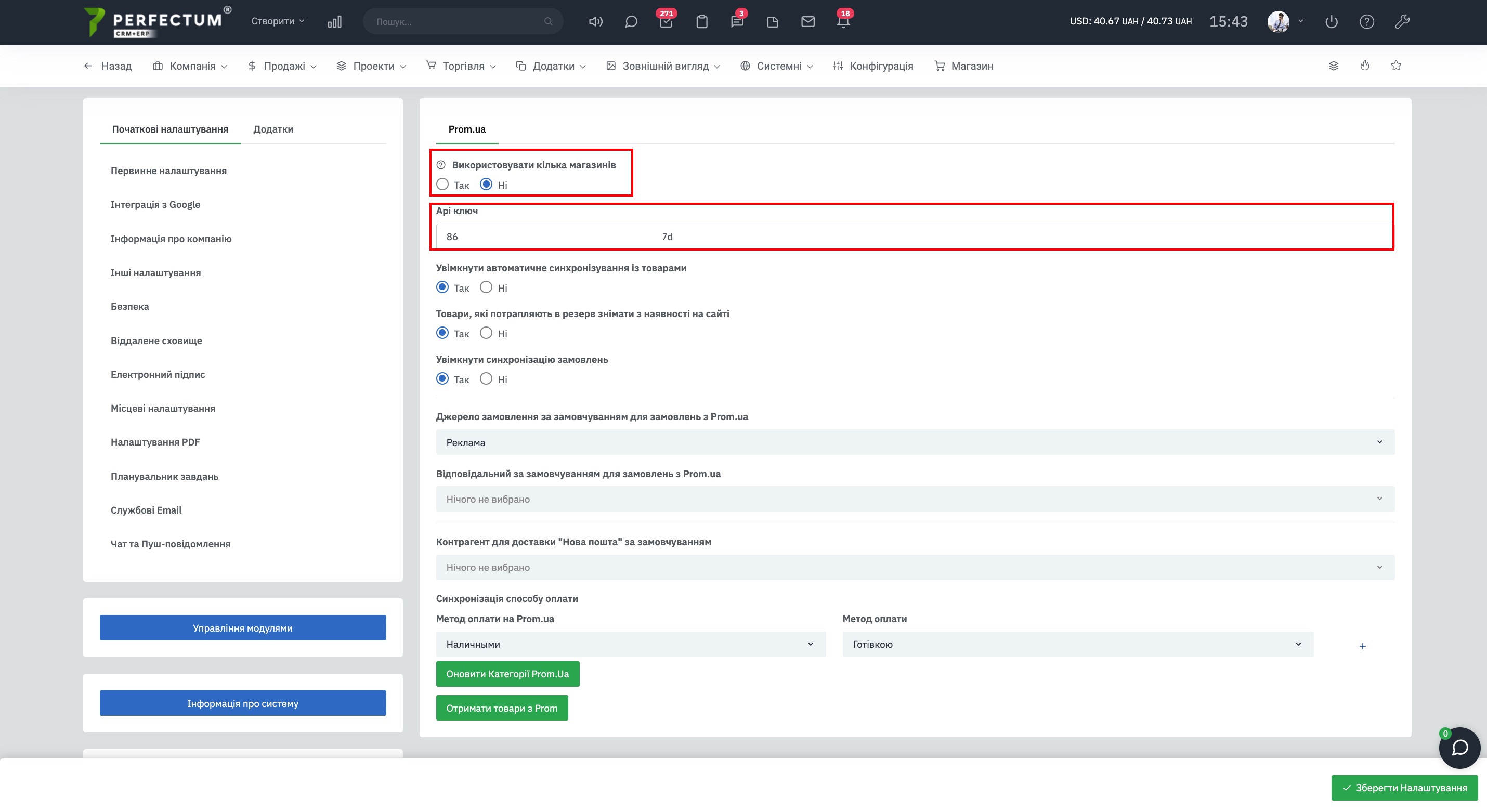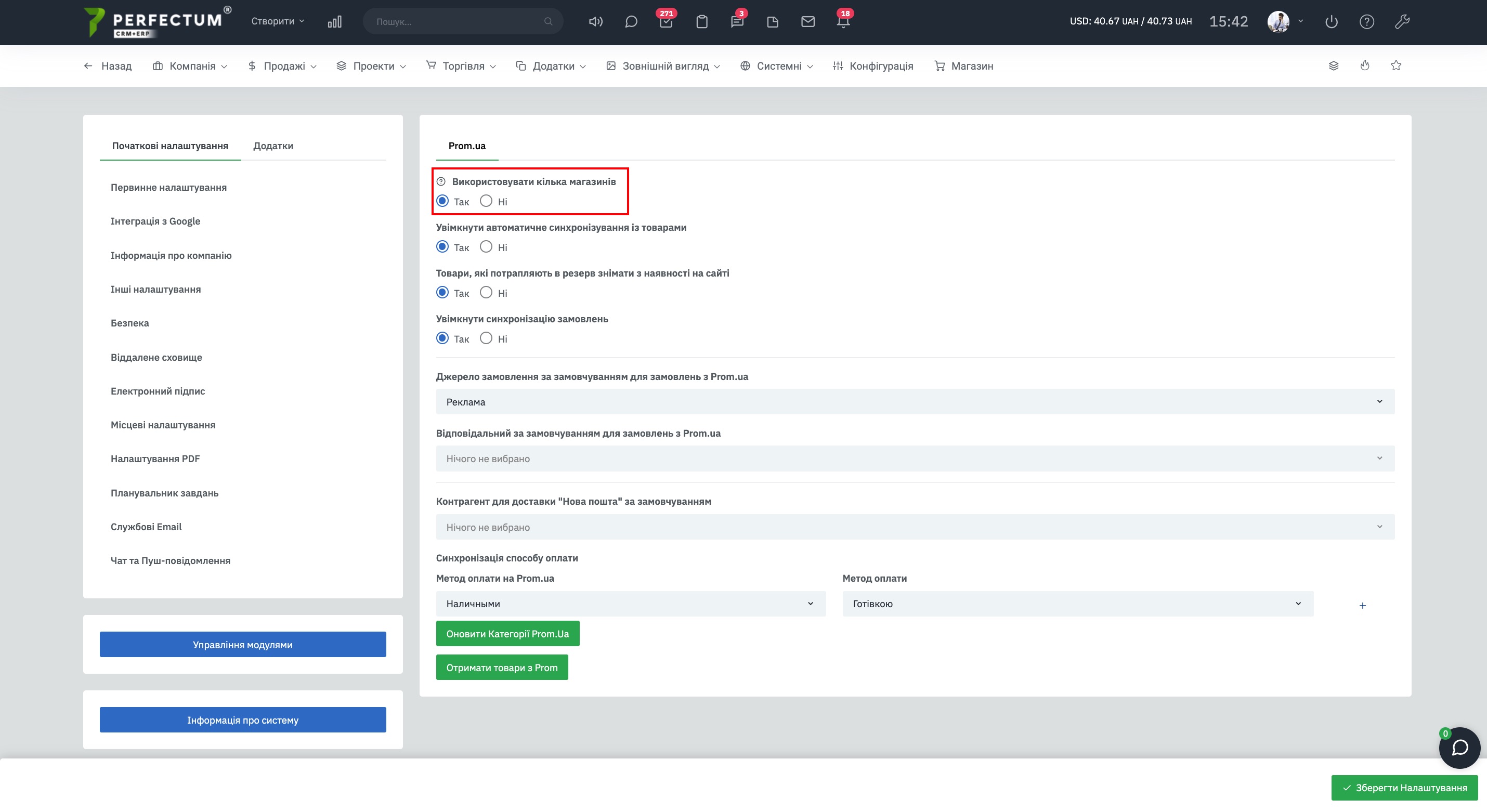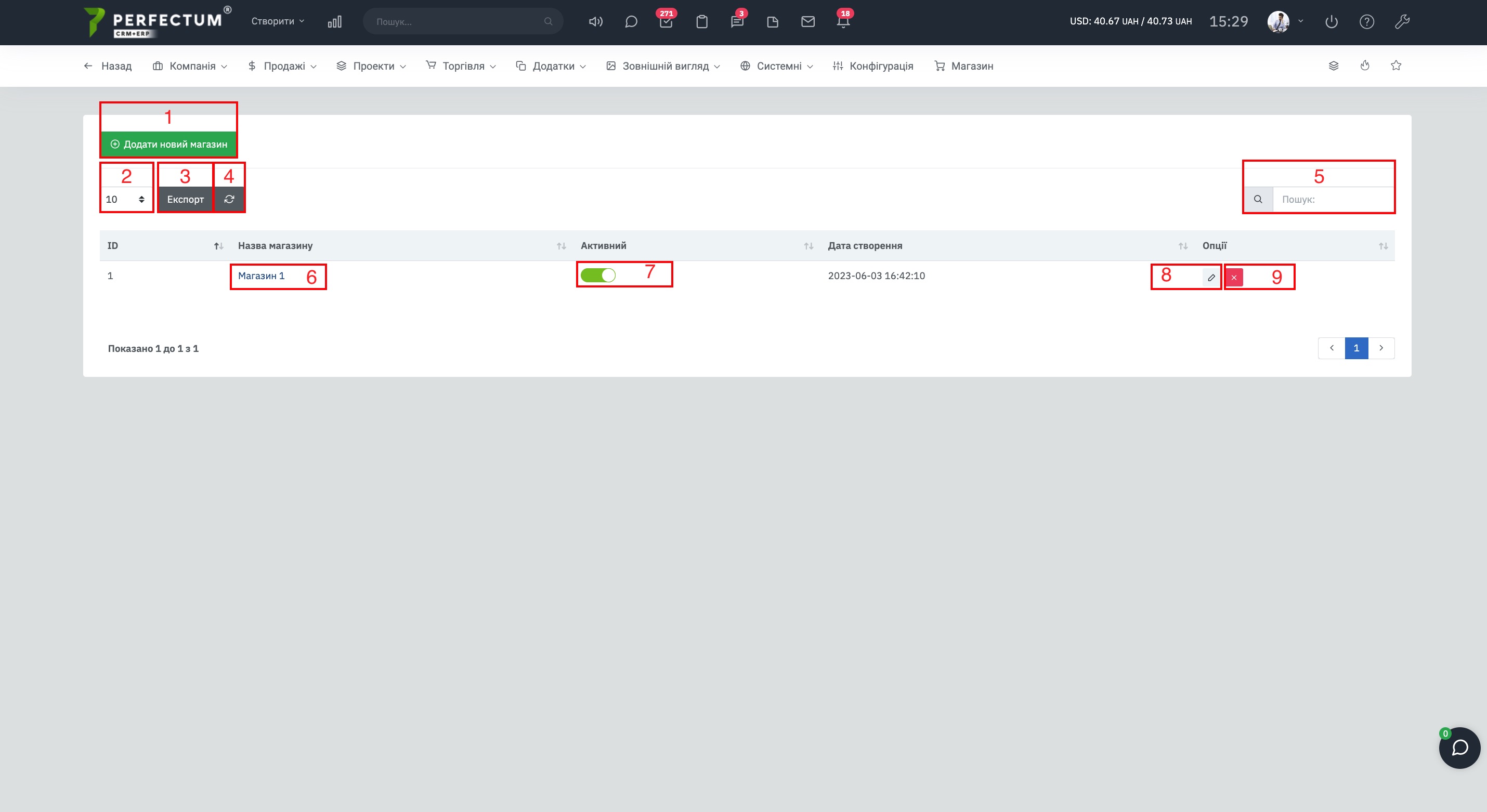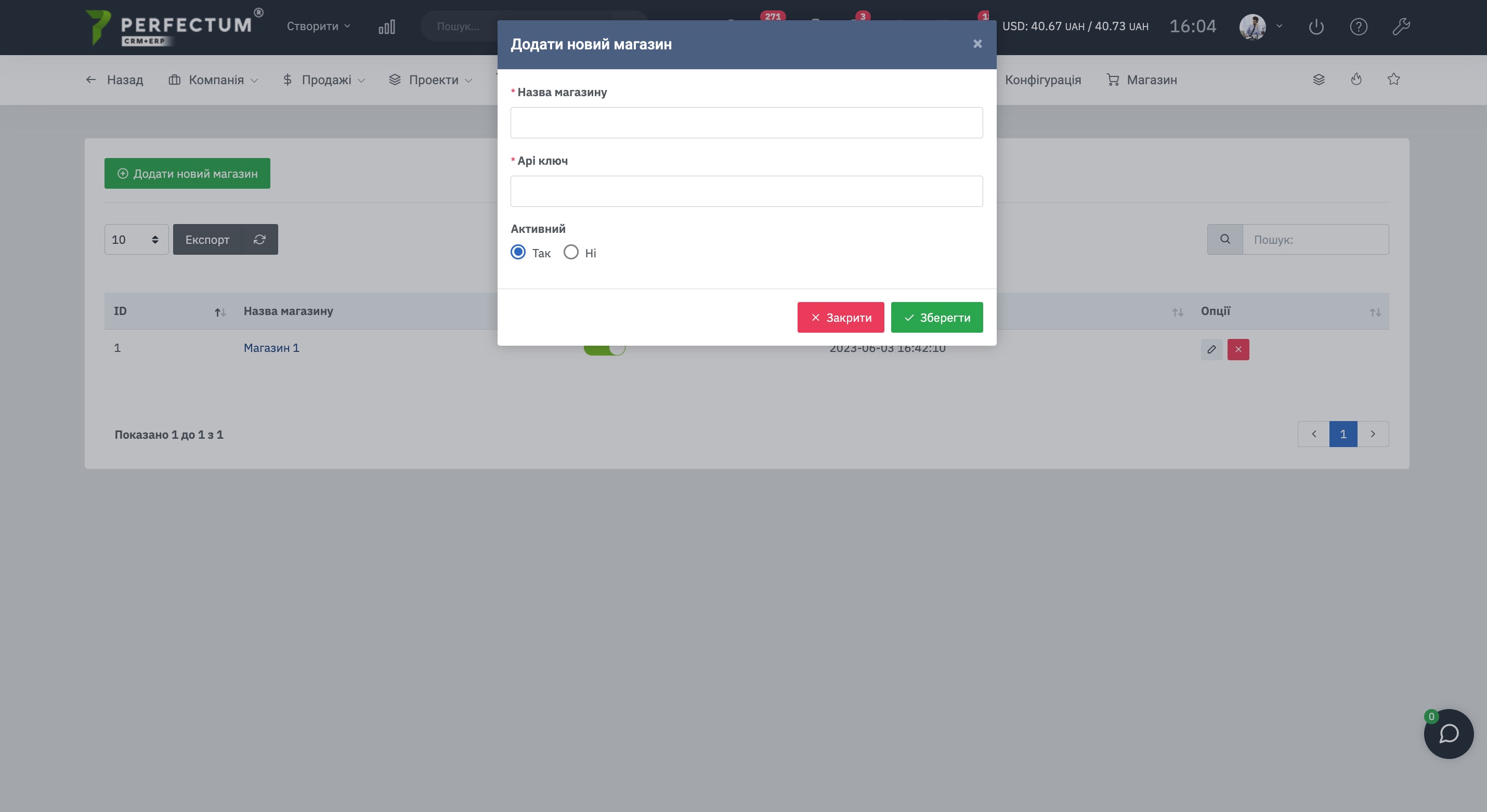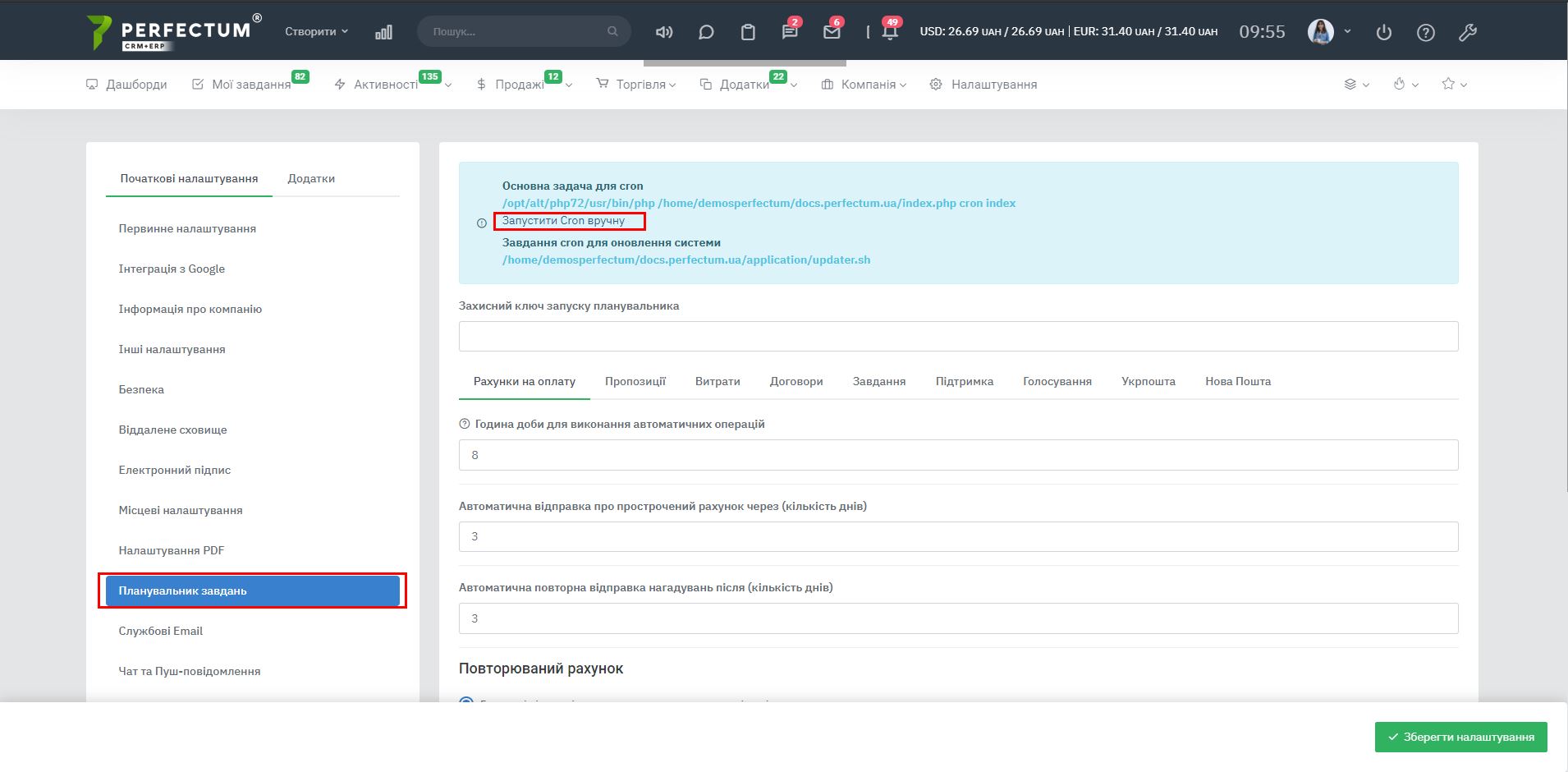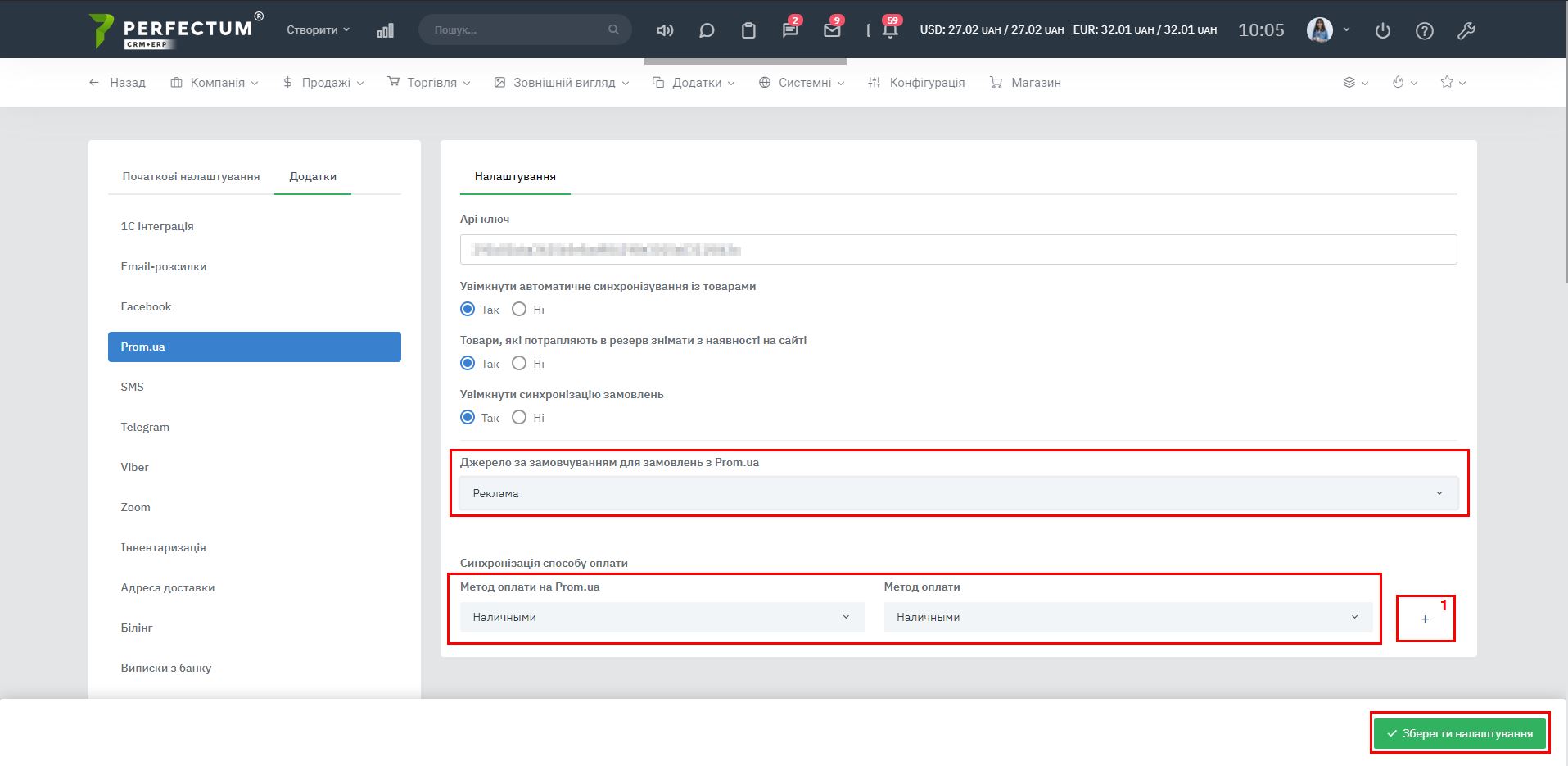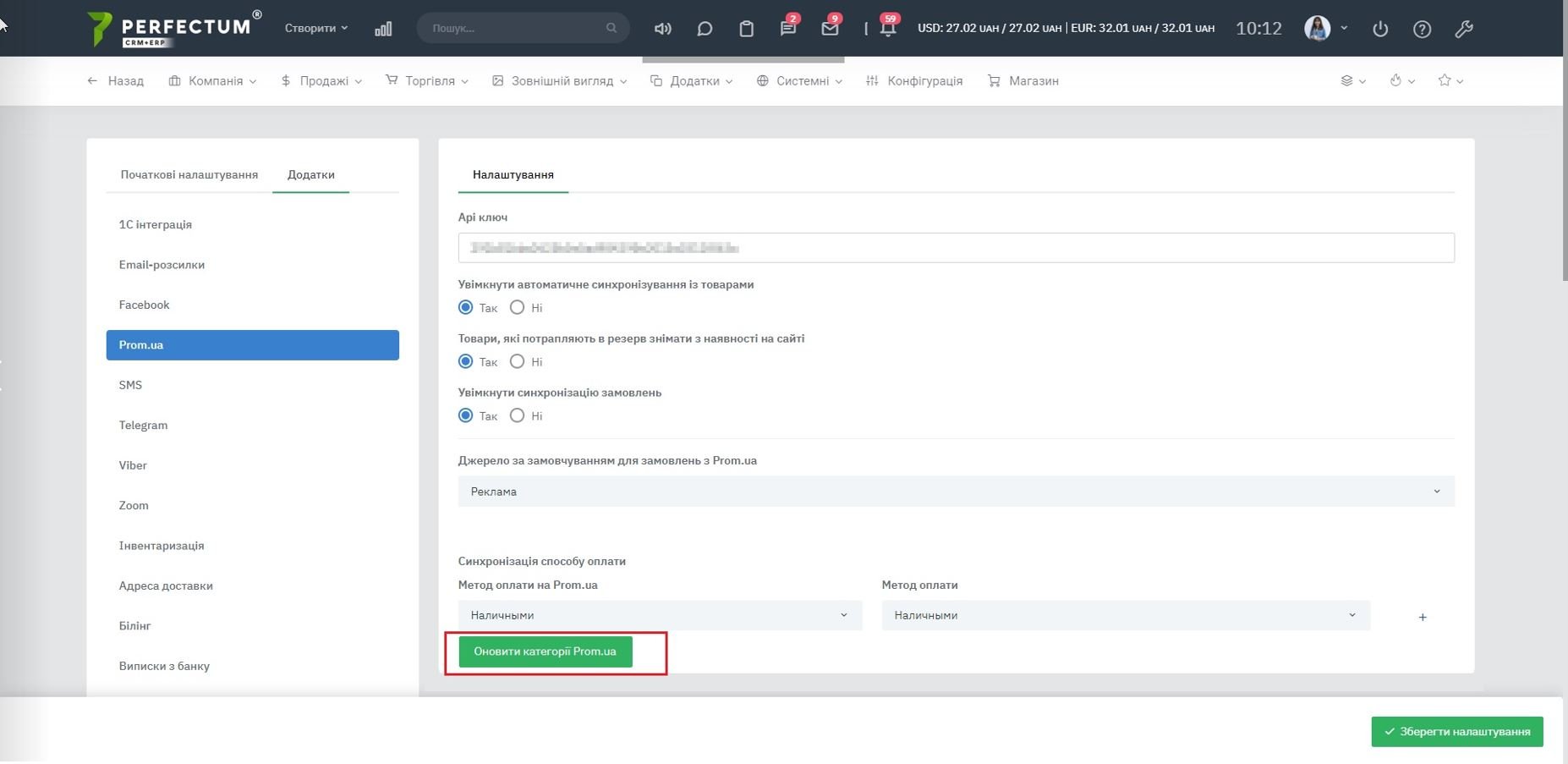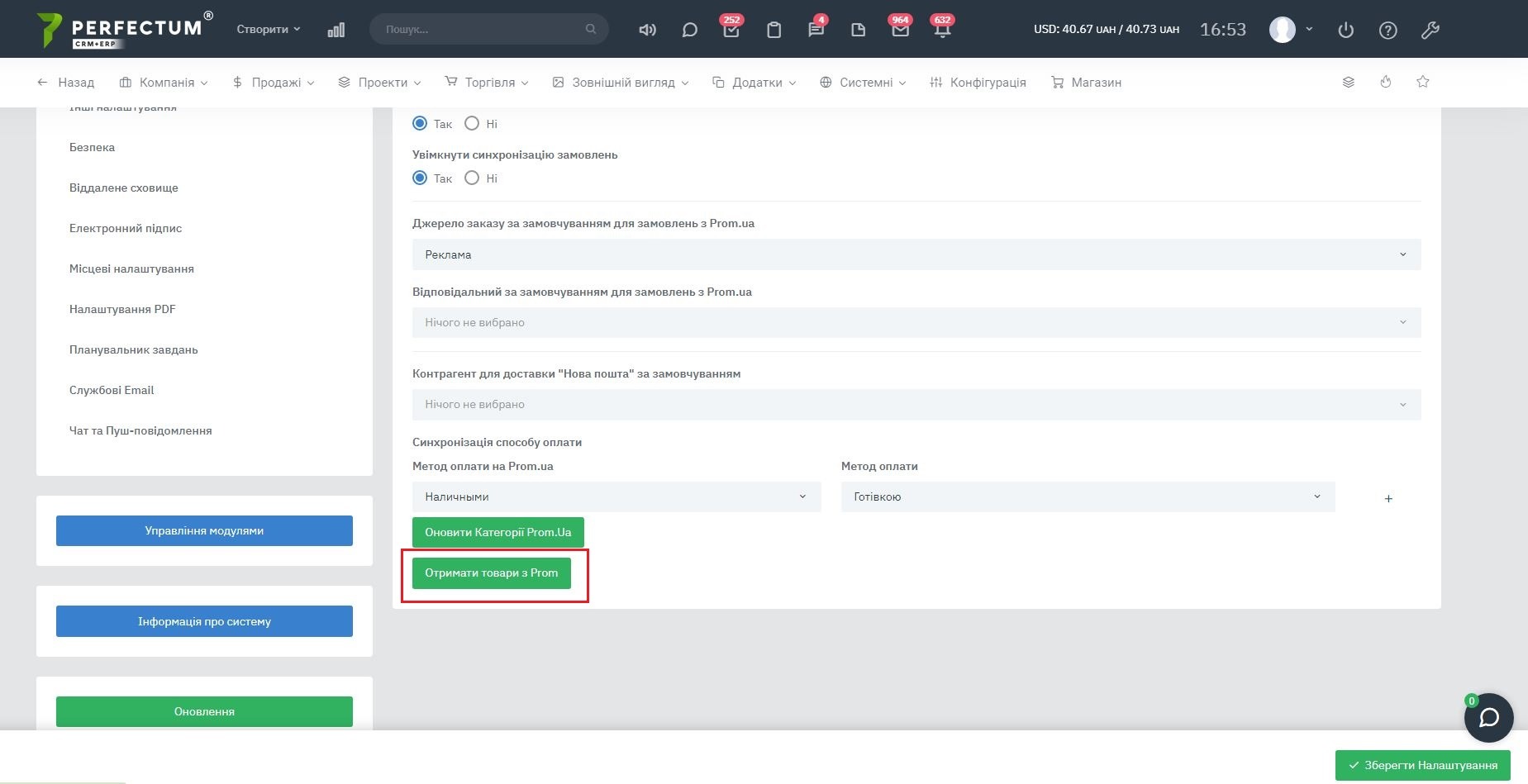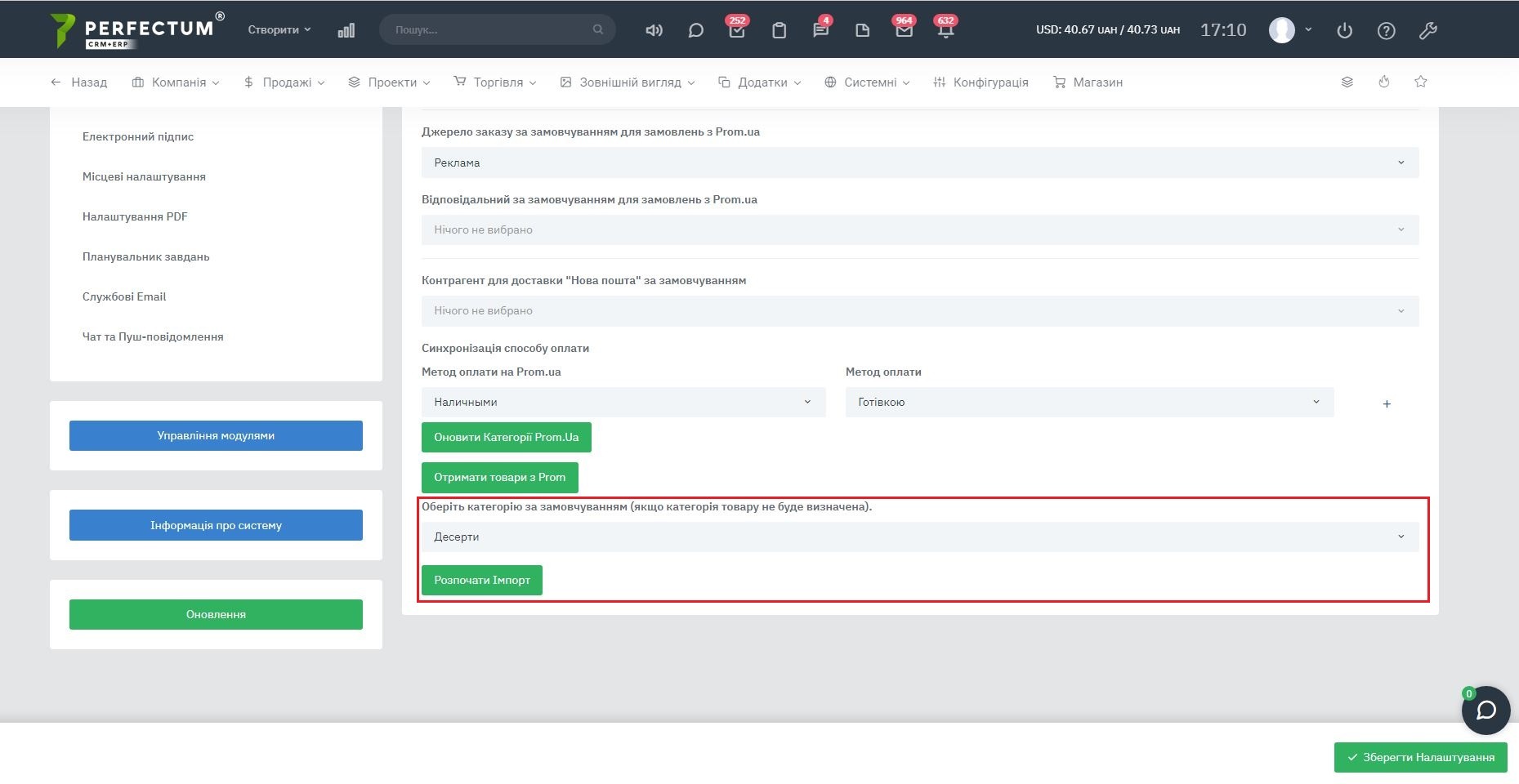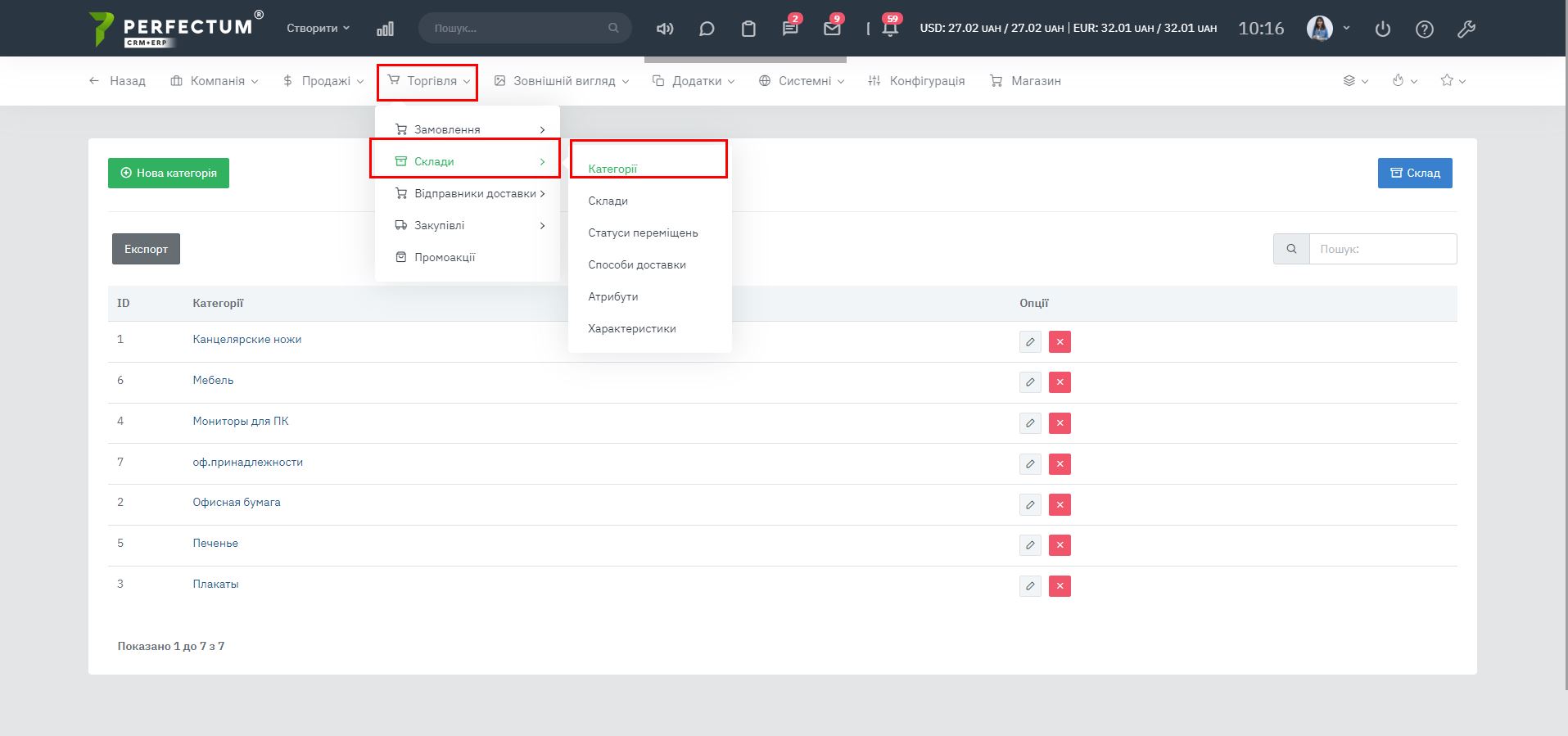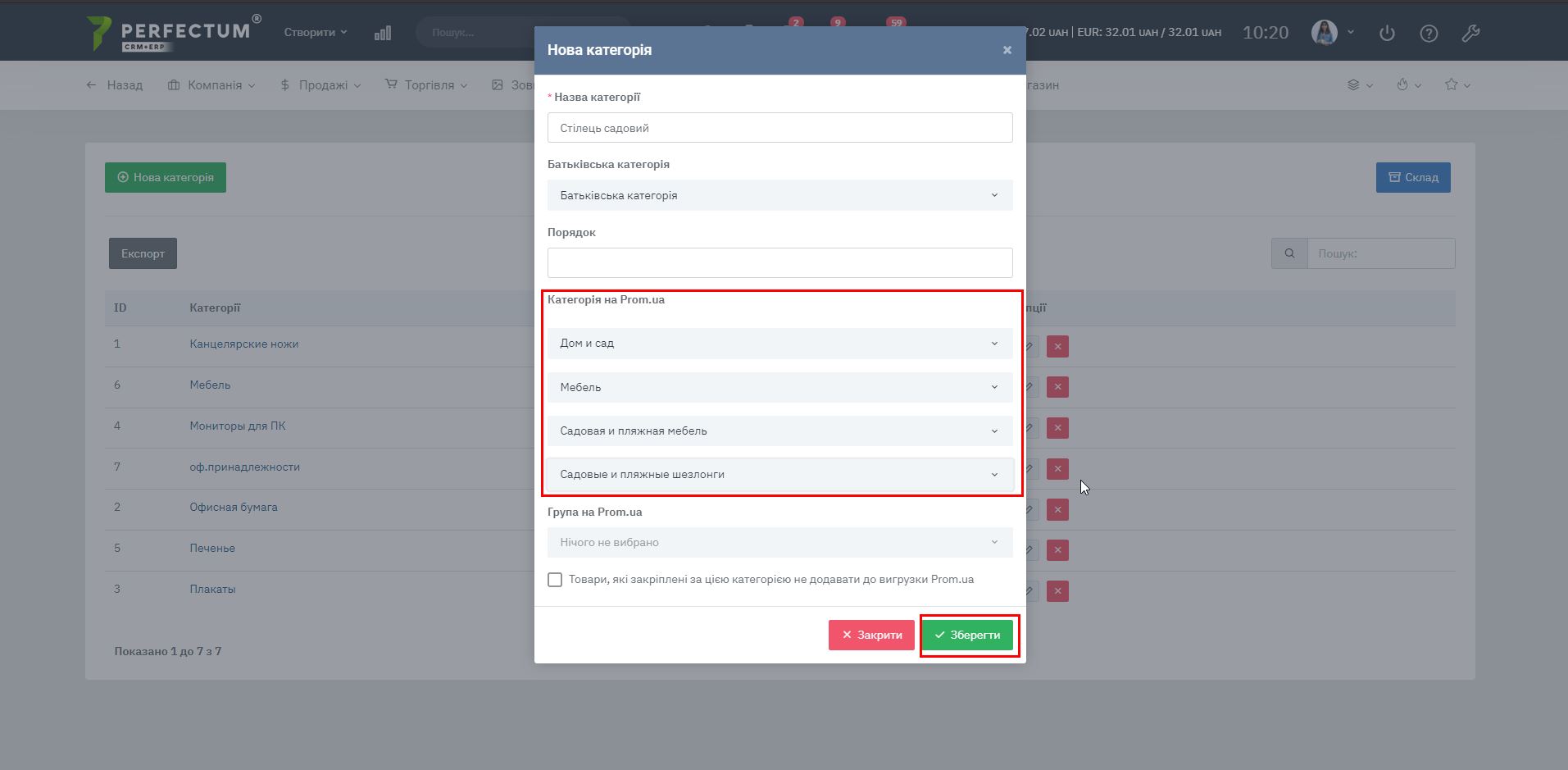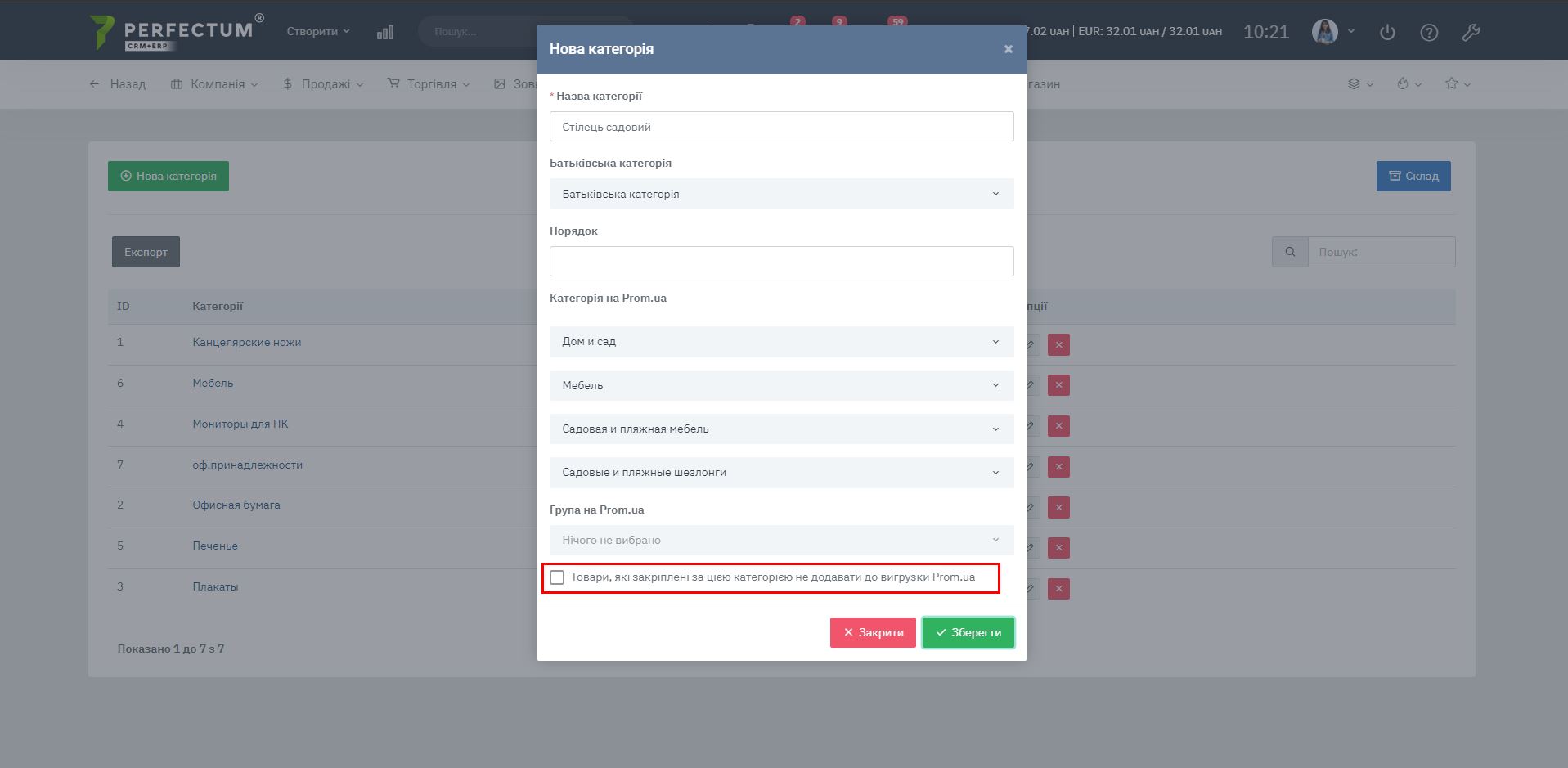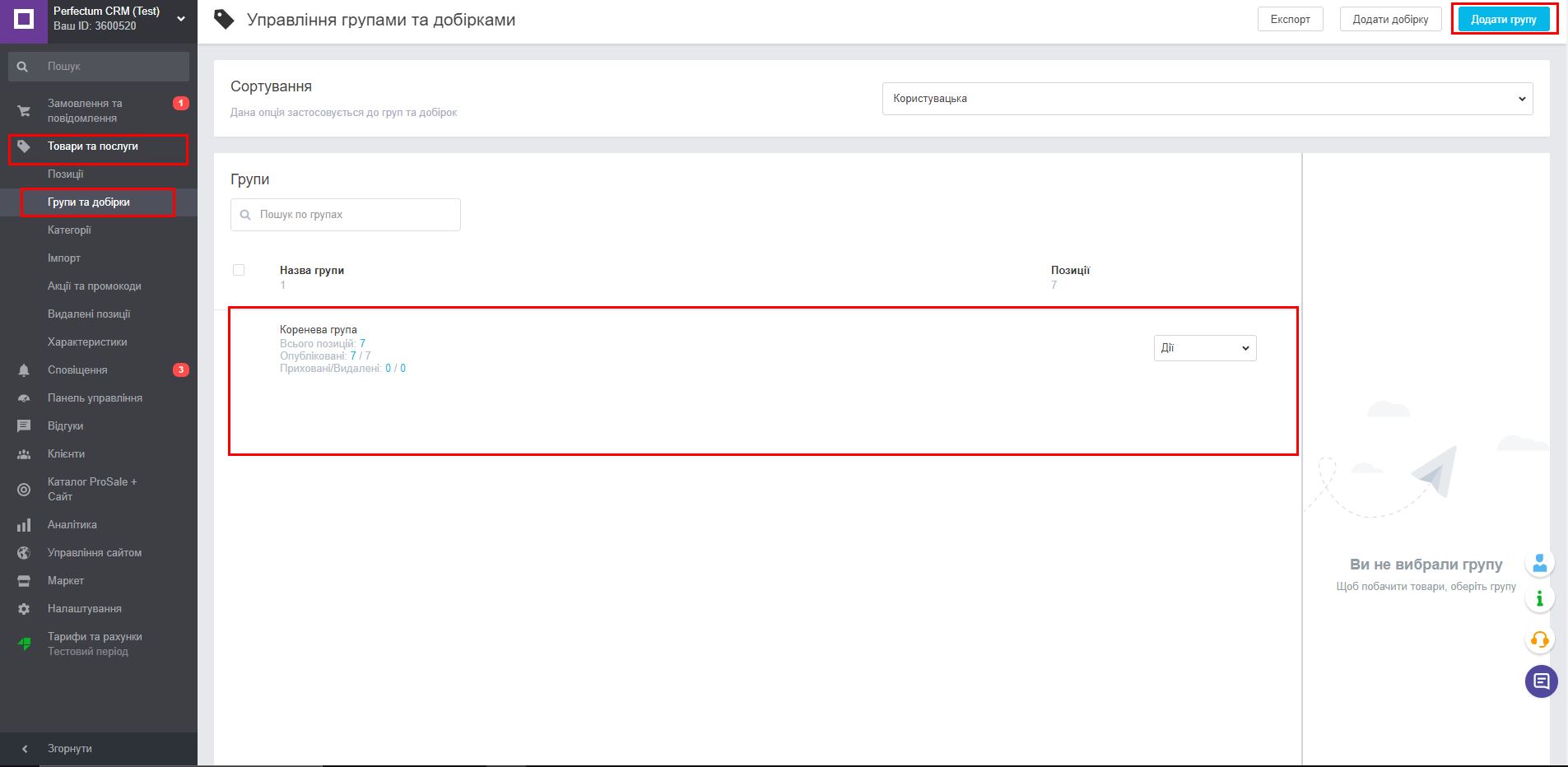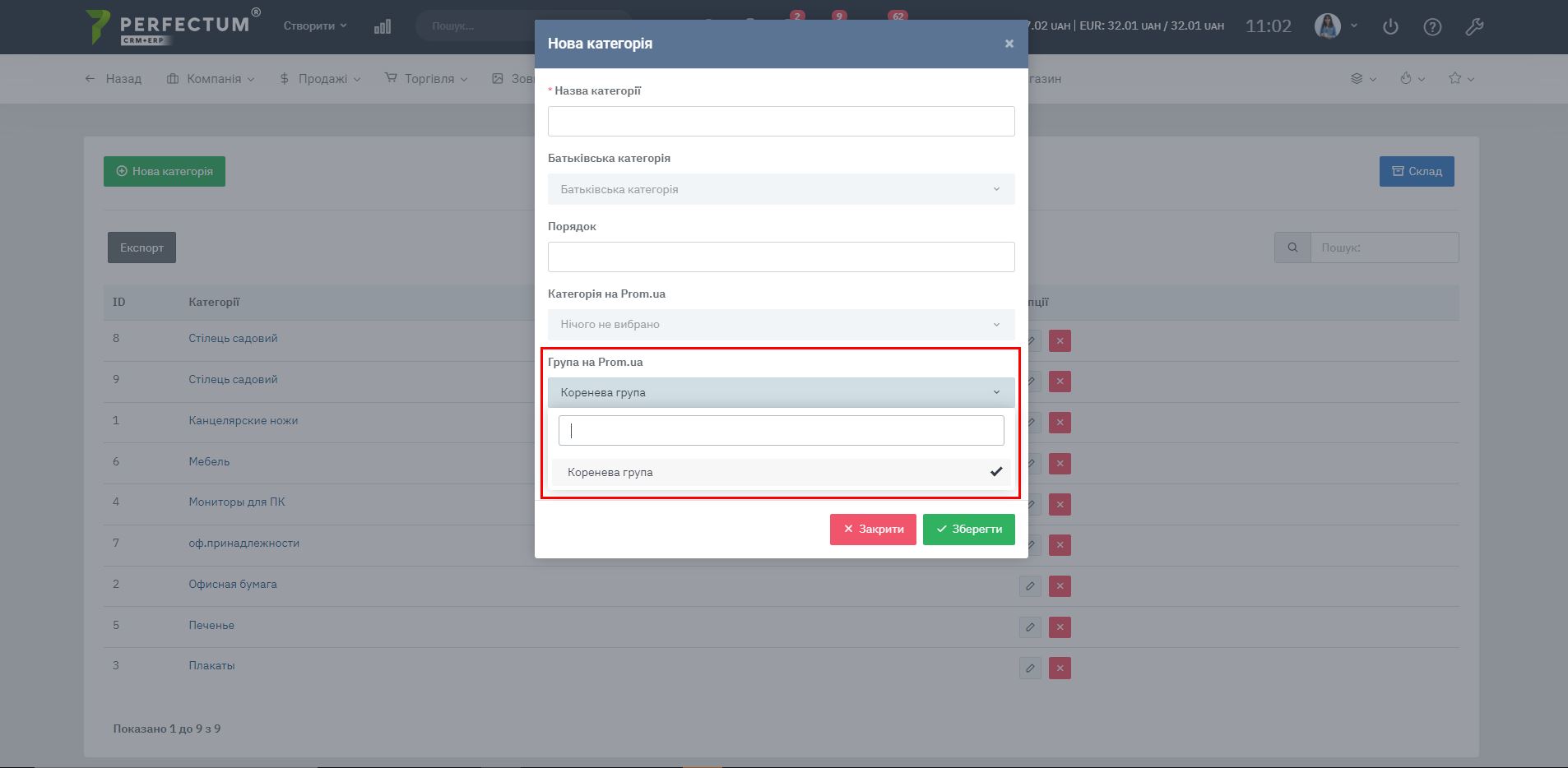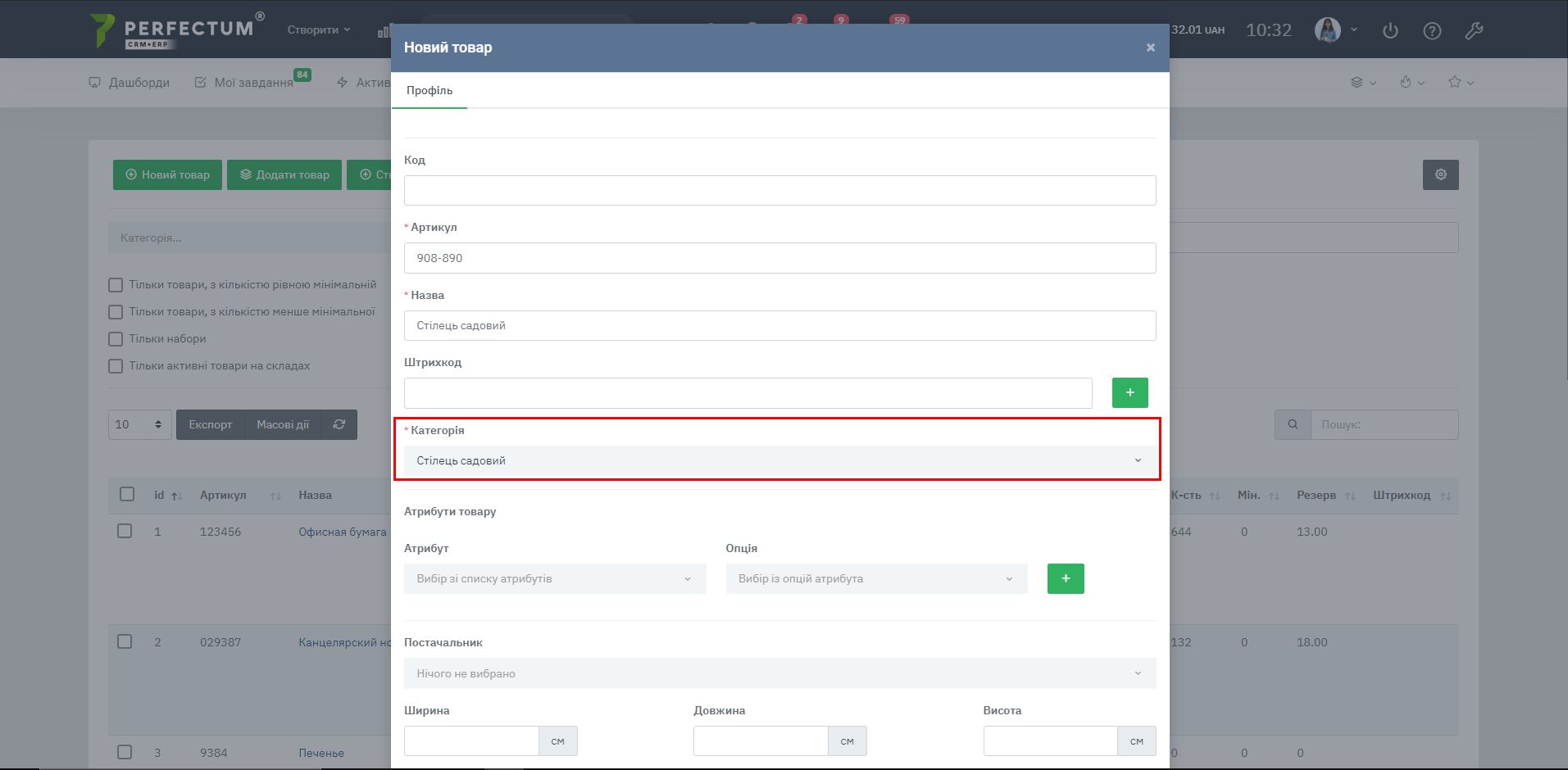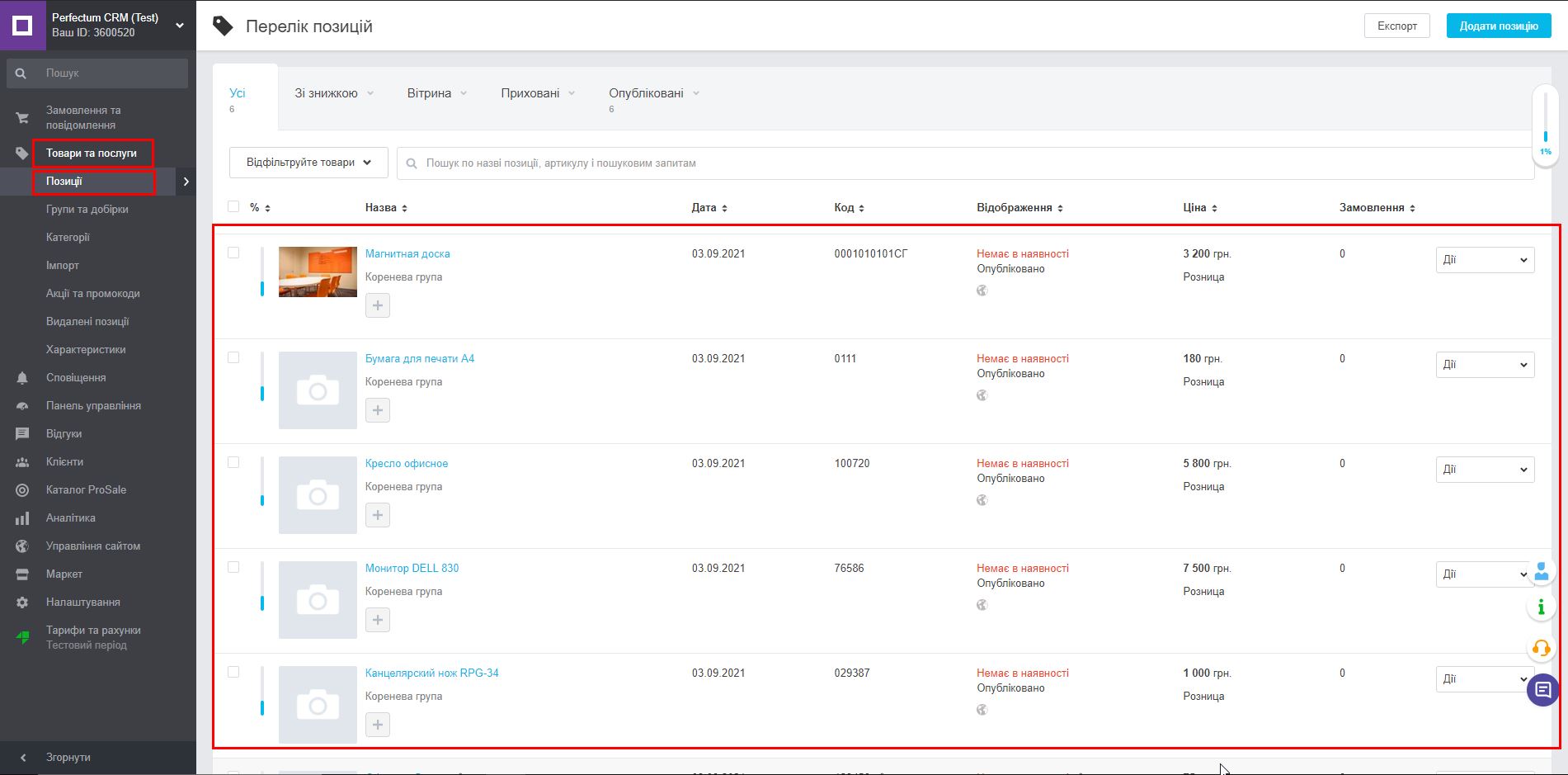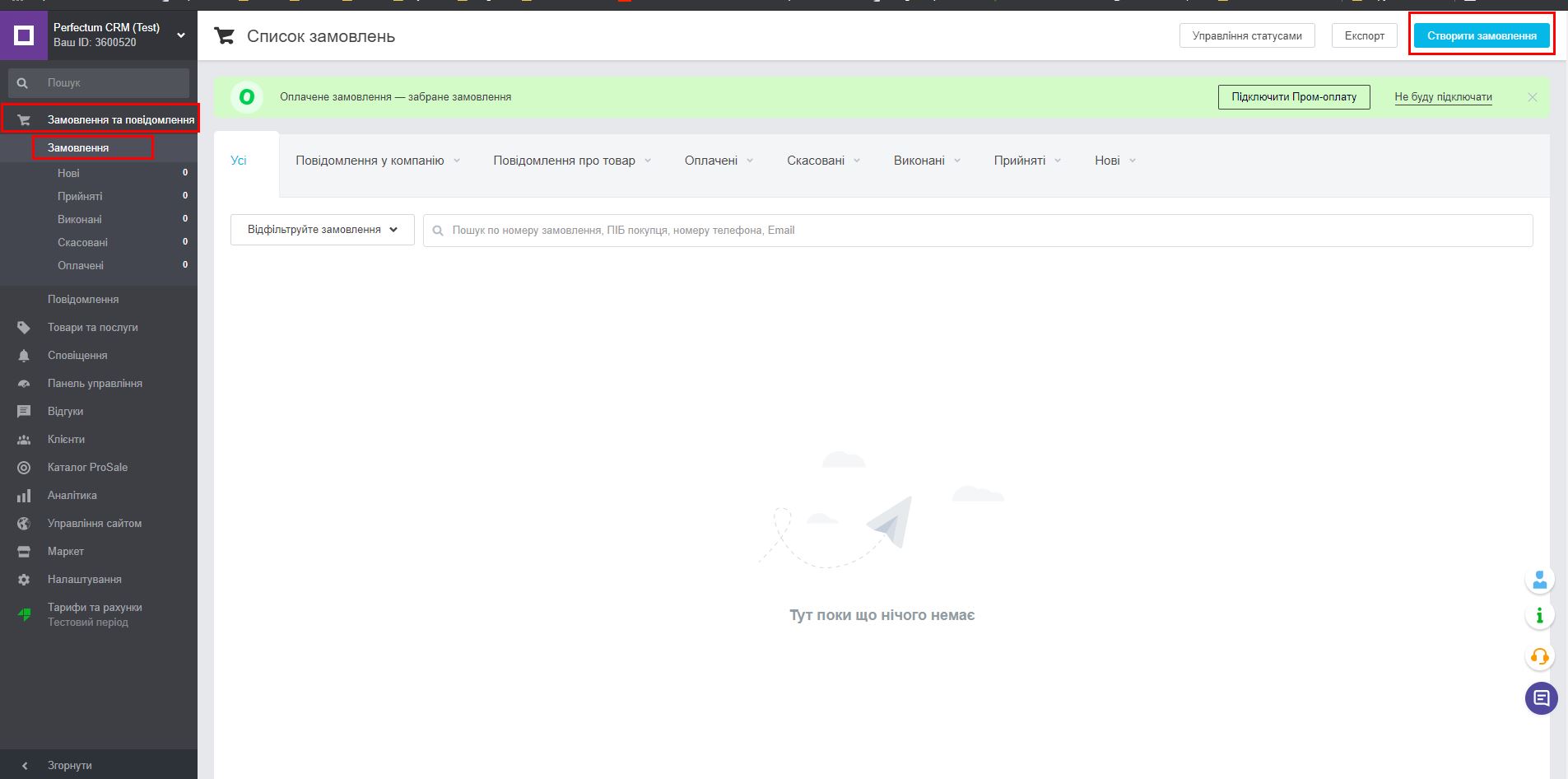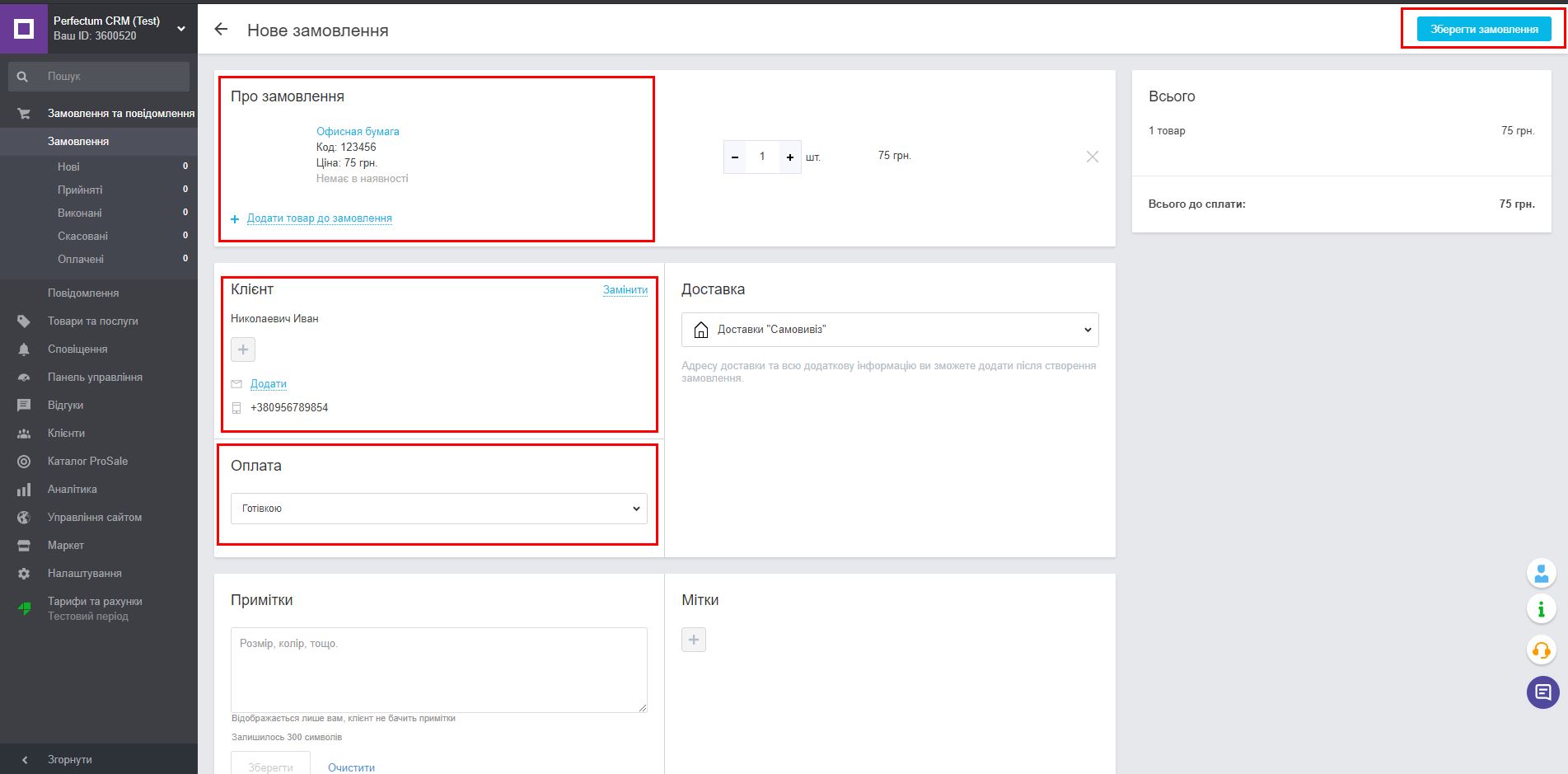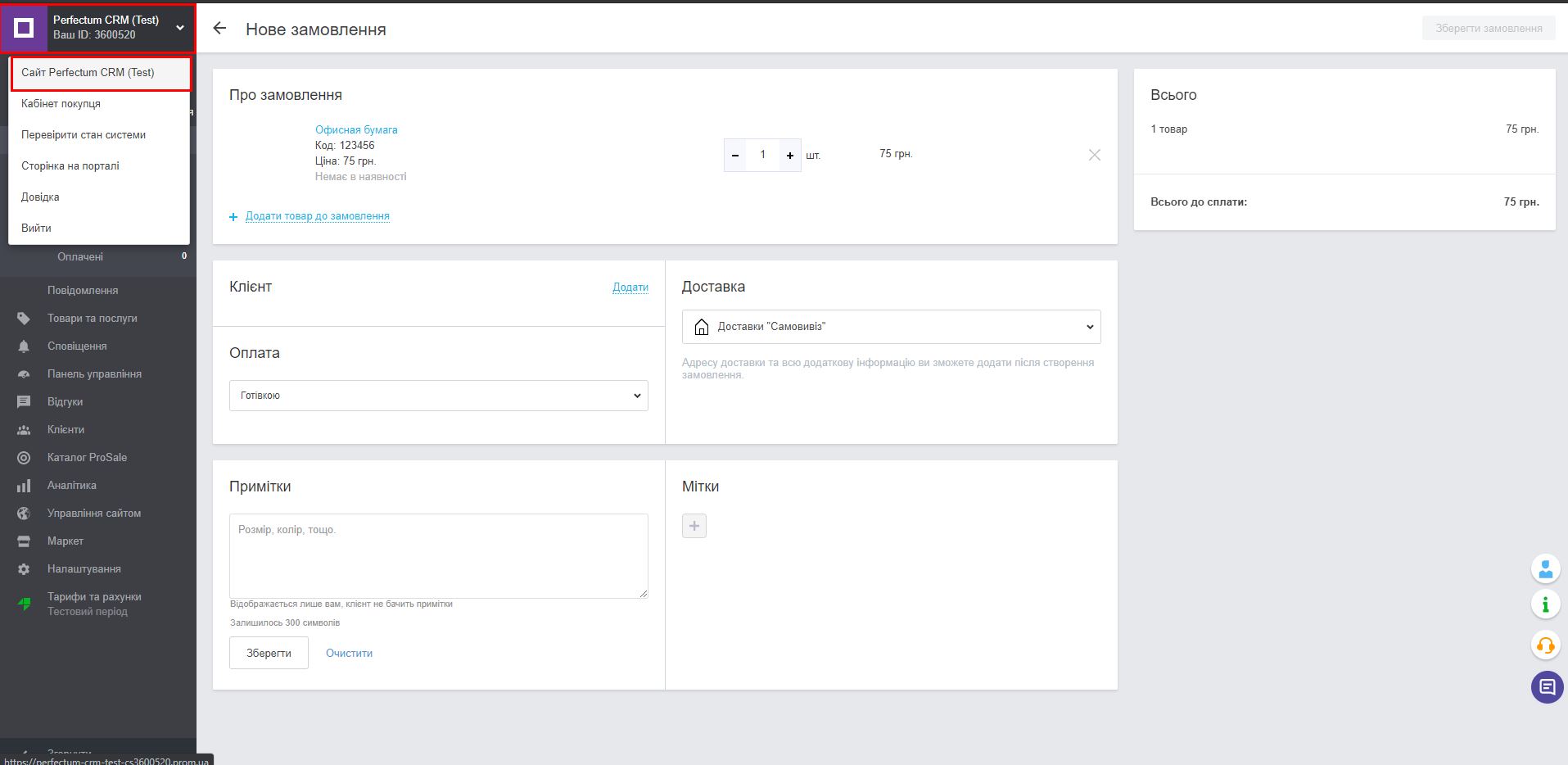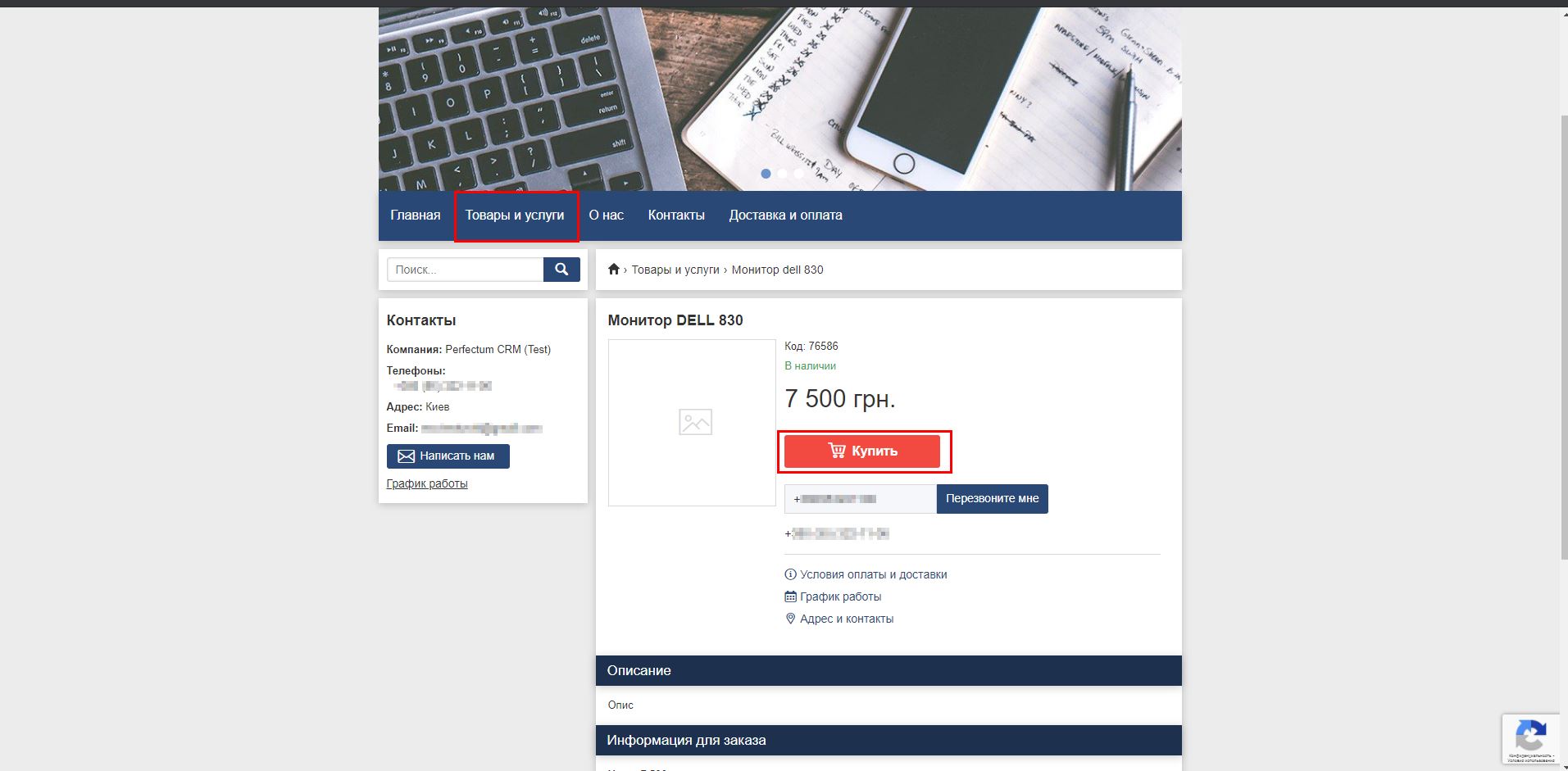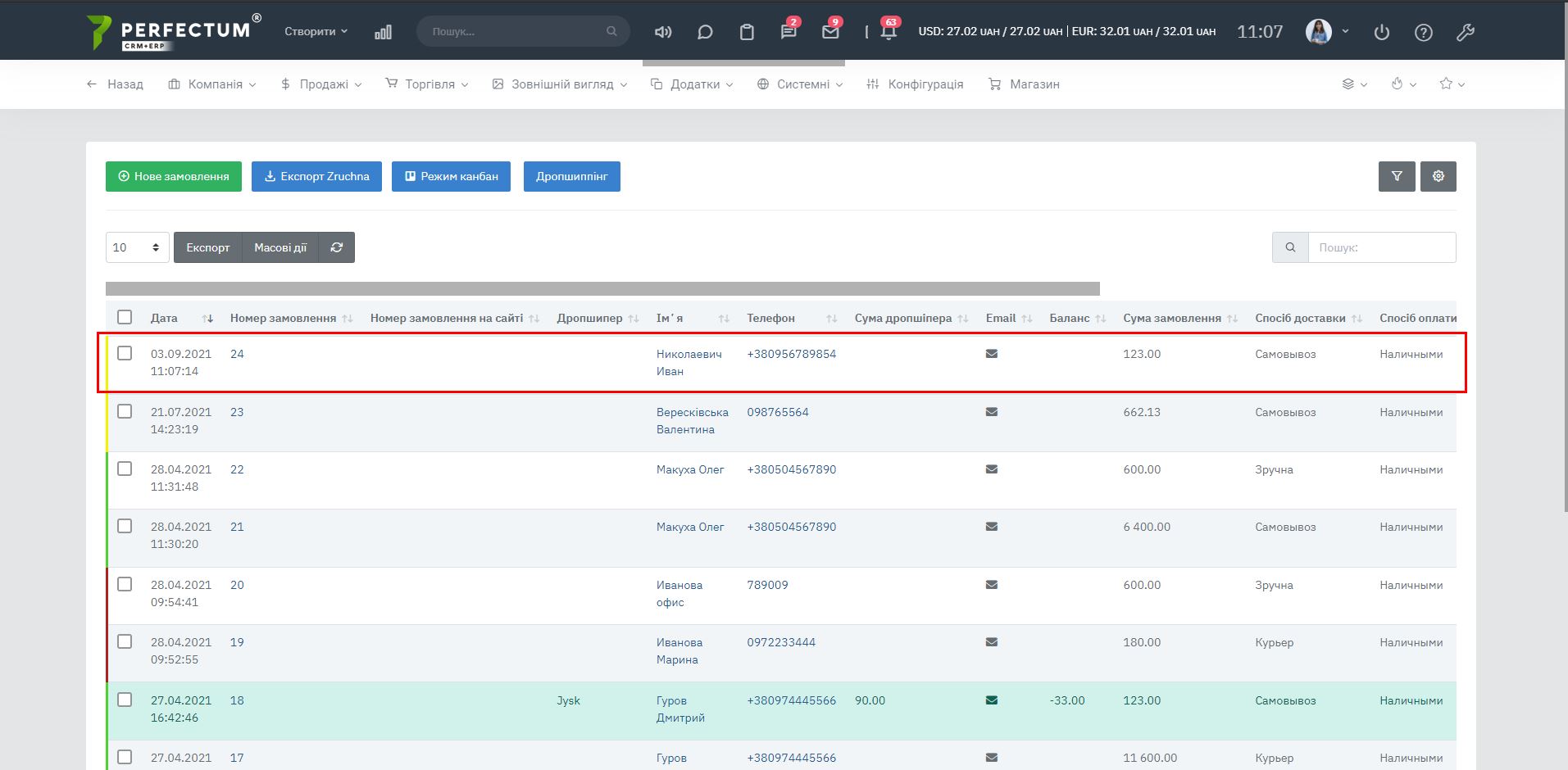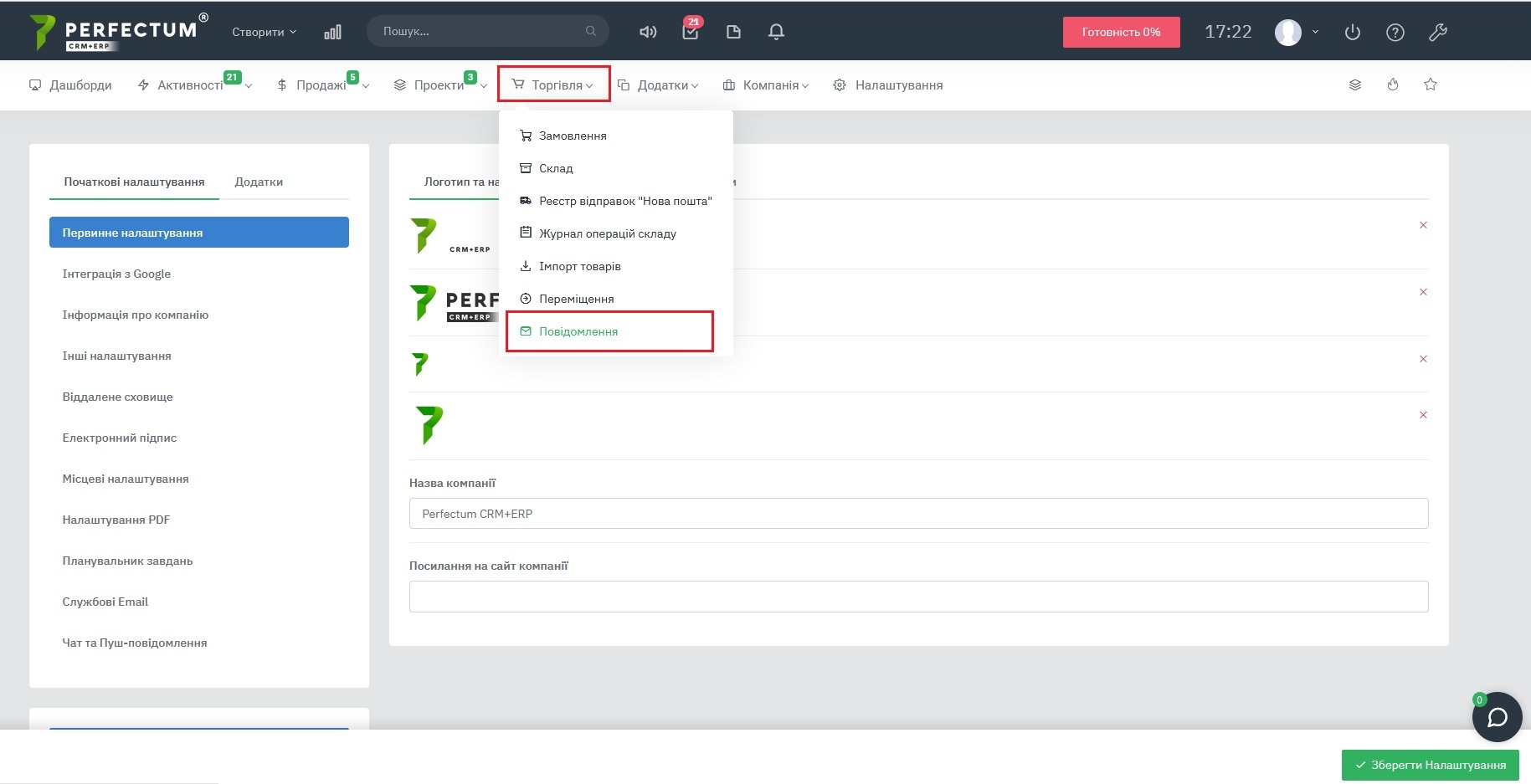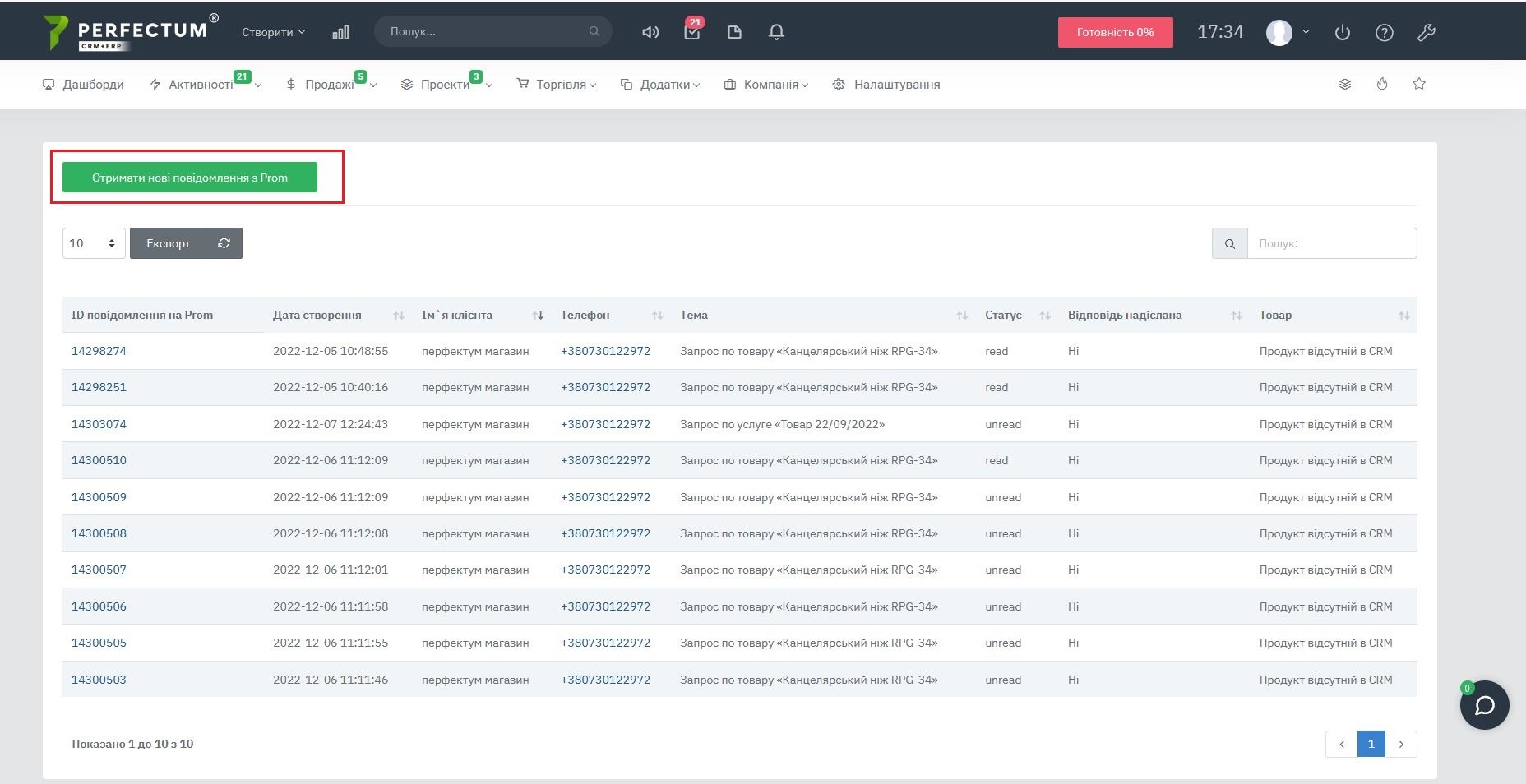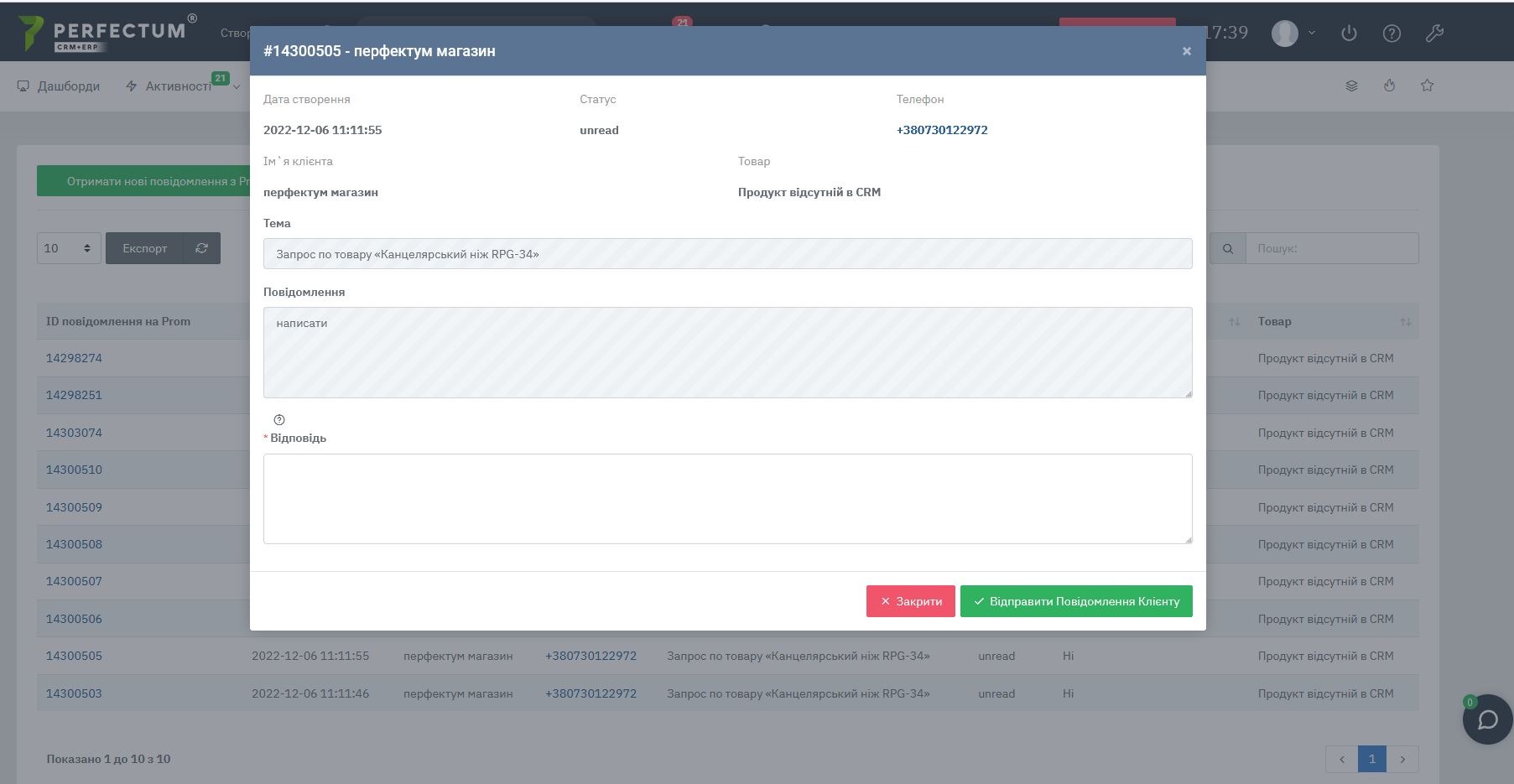Настройка модуля "Интеграция с Prom.ua модуля «Заказы»"
После приобретения модуля "Интеграция с Prom.ua модуля «Заказы»" Вам необходимо его настроить для корректной работы.
Перейдите по пути "Настройки - Конфигурация - Приложения - Marketplace - Prom".
Доступные настройки:
- Использовать несколько магазинов - позволяет использовать несколько магазинов в системе (более детально про настройку описано ниже).
- Включить автоматическую синхронизацию с товарами - при активной опции товары из категорий, которые синхронизированы с Prom в настоящее время и будут синхронизированы позже (Настройки-Торговля-Склады-Категории), будут попадать в прайс и будут выгружены в Пром на следующей итерации крона.
- Товары, которые попадают в резерв снимать с наличия на сайте - при активной опции поле "количество" для товара при экспорте в Пром будет уменьшено на количество резерва.
- Включить синхронизацию заказов - при активной опции Заказы попадают в CRM и в дальнейшем синхронизируются только статусы Принят и Отменен.
- Источник заказа по умолчанию для заказов с Prom - позволяет указать источник заказа из списка ранее созданных источников заказов.
- Ответственный по умолчанию для заказов с Prom - позволяет указать сотрудника, за которым автоматически будут закреплены заказы, если они попадают с Prom в систему.
- Контрагент для доставки "Новая почта" по умолчанию - позволяет указать контрагента по умолчанию.
- Метод оплаты на Prom - выберите метод оплаты (название как оно указано на Prom).
- Метод оплаты в системе - выберите метод оплаты в системе, чтобы синхронизировать с методом оплаты на Prom.
- "+" - чтобы добавить синхронизацию методов оплаты.
- Обновить категории Prom - для обновления категории на Prom. После нажатия товары которые указаны в категориях для Prom будут отправлены в магазин пром.
- Получить товары с Prom - для получения товаров с Prom.
После нажатия на кнопку "Получить категории с Prom" необходимо будет указать:
- Категорию по умолчанию (если категория товара не будет определена) - выберите из списка, в выбранную категорию попадут товары с Prom чья категория не была определена.
- Магазин с которого необходимо получить товары. - данная настройка будет только если Вы используете несколько магазинов Prom.
Начало настройки интеграции:
- Зарегистрировать (либо войти в существующий) аккаунт магазина на маркетплейсе
- Необходимо ввести данные Вашей электронной почты и телефон
- После того, как Вас перенаправит на страницу созданного магазина, в правом нижнем углу будет кнопка связи с назначенным Вам менеджером. Нажмите на нее
- Откроется форма для обращения. Внесите свои контакты для связи и напишите текст с просьбой получить ключ API (после этого менеджер с Вами свяжется и отправит ключи на указанную в обращении почту. Обращайте внимание на время работы менеджера, написанное вверху формы)
- Перейдите на свою почту и скопируйте полученный ключ
Войдите в Perfectum CRM, перейдите по пути "Настройки -> Конфигурация -> Приложения -> Marketplace -> Prom".
Если Вы используете один магазин:
- В настройке "Использовать несколько магазинов" - укажите "Нет".
- Вставьте ключ API в выделенное поле.
Если вы используете несколько магазинов Prom:
- В настройке "Использовать несколько магазинов" - укажите "Да".
- Перейдите по пути "Настройки - Торговля - Магазин Prom".
Доступные возможности:
- Кнопка "Добавить новый магазин" - для добавления новых магазинов Prom.
- Поле для выбора количества записей на странице (10,25,50...).
- Кнопка "Экспорт" - для экспорта таблицы магазинов.
- Кнопка "Обновить" - для обновления таблицы магазинов.
- Графа "Поиск" - для поиска магазинов по ключевым словам.
- Поле "Название магазина" - указывает название магазина, после нажатия открывается модальное окно просмотра/редактирования параметров магазина.
- Переключатель "Активный" - позволяет указать активный магазин или нет, если выключить переключатель то магазин не будет доступен для импорта/экспорта товаров и получения заказов в систему с магазина.
- Кнопка "Редактировать" - для редактирования параметров магазина, что уже был добавлен.
- Кнопка "Удалить" - для удаления магазина, что уже был добавлен.
При создании магазина необходимо указать:
- Название - используется при взаимодействии с магазином в системе (при импорте товаров и тд).
- API ключ магазина - необходим для работы с магазином в системе.
- Активный - по умолчанию выбрано "Да", если Вы хотите добавить магазин в систему, но в отключенном виде - укажите "Нет".
- Через время (при первом запуске планировщика заданий) в систему подтянутся способы оплаты с Вашего кабинета Prom и их можно будет сопоставить со способами оплаты в СРМ (чтобы не ждать запуска планировщика, его можно запустить вручную по пути "Настройки -> Первичная настройка -> Планировщик заданий"
- После импорта способов оплаты - сопоставьте их, укажите источник для заказов по умолчанию и сохраните (чтобы сопоставить несколько способов оплаты, нажмите на плюс (1)). На этом непосредственная настройка интеграции будет закончена, далее описаны способы ее тестирования и настройки вспомогательных категорий.
Настройка категорий для Заказов Prom
- Нажмите "Обновить категории" (на текущей странице настроек), чтобы получить категории товаров с Prom.
- Для импорта товаров из магазина Prom в CRM нажмите кнопку "Получить товары из Prom"
- Далее выберите категорию, в неё будут попадать товары, для которых не настроено сопоставление категорий в CRM и PROM. Затем нажмите кнопку “Начать импорт”. В случае успешного импорта товары появятся на странице модуля “Склад”
- Перейдите по пути "Настройки -> Торговля -> Склад -> Категории".
- Нажмите "Новая категория" или на опцию редактирования существующей категории для привязки ее к категории Prom и сохраните (Если Вы не хотите, чтобы товары конкретной категории экспортировались на Prom, можно отметить соответствующий чек-бокс при создании категории).
- Дополнительно категорию также можно отнести к группе (группы будут импортированы из Ваших групп на Prom).
Тестирование магазина
- Создайте товар в категории, которая выгружается на Prom (по пути "Торговля -> Склад"). (Если на предыдущем шаге Вы привязывали к категориям Prom существующие категории и в них уже есть товары, то создавать новые не требуется). Подробнее о создании товаров в документации
- После запуска планировщика товары выгрузятся на Prom. Чтобы проверить это - перейдите в свой магазин, в левом меню выберите "Товары и услуги -> Позиции" (также узнать время и количество импортируемых позиций можно по пути "Товары и услуги - Импорт")
- Теперь из существующих товаров можно создать заказ из магазина (как продавец) либо с сайта магазина (как покупатель)
- Для создания заказа от лица продавца перейдите в магазин, нажмите "Заказы и уведомления - Заказы - Создать заказ"
- Для создания заказа от покупателя перейдите в магазин, откройте выпадающее меню возле его названия, нажмите на "Сайт {Имя_Магазина}"
- На сайте перейдите в "Товары и Услуги" и соберите заказ.
- Через время заказы появятся в системе (по пути "Торговля -> Заказы").
Для получения сообщений от покупателей перейдите по пути "Торговля -> Сообщение"
Нажмите кнопку “Получить новые сообщения из Prom”. После этого сообщения от покупателей будут отображены в таблице ниже.
Нажмите на ID сообщения на Prom, чтобы просмотреть детали. В открывшемся окне можно увидеть детали и текст сообщения, а также ответить на него. После нажатия кнопки “Отправить сообщение клиенту” Ваш ответ будет послан.
По крону происходят такие действия, которые фиксируются в "Журнале операций":
- Импортирует в CRM и поддерживает в актуальном состоянии категории товаров из Prom;
- Импортирует в CRM заказы из Prom, обновляет до статуса Принят или Отменен;
- Передает на Prom данные о товарах, добавленных или обновленных после предыдущего крона.
Чтобы товары попали на Prom, нужно добавить их на странице Склада. Передаются следующие параметры: название, артикул, цена, валюта, категория товара, фото, количество, описание.
Для корректной работы сначала нужно настроить методы доставки, методы оплаты, категории товаров, статусы заказов. В них нужно проставить настройки для Prom.