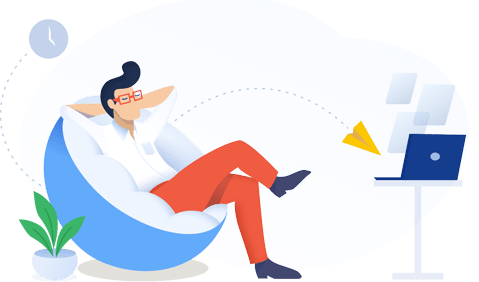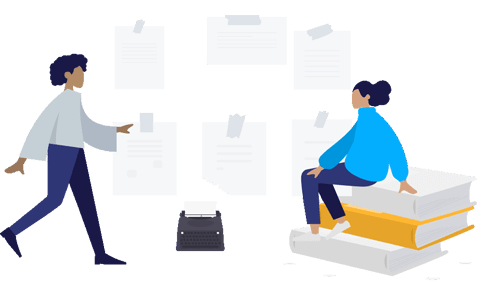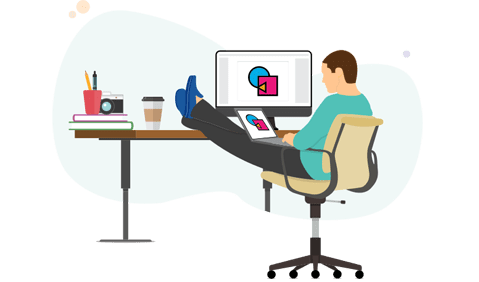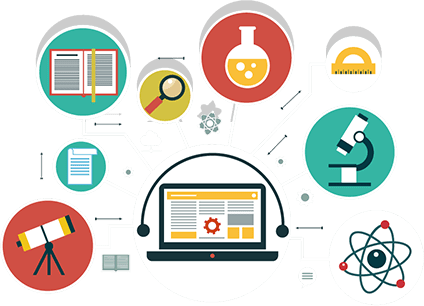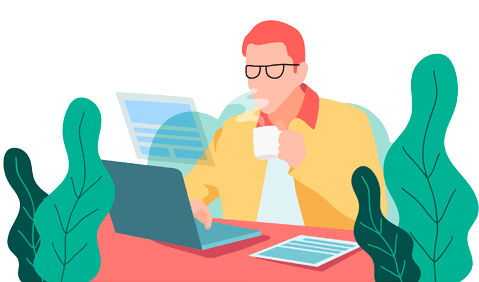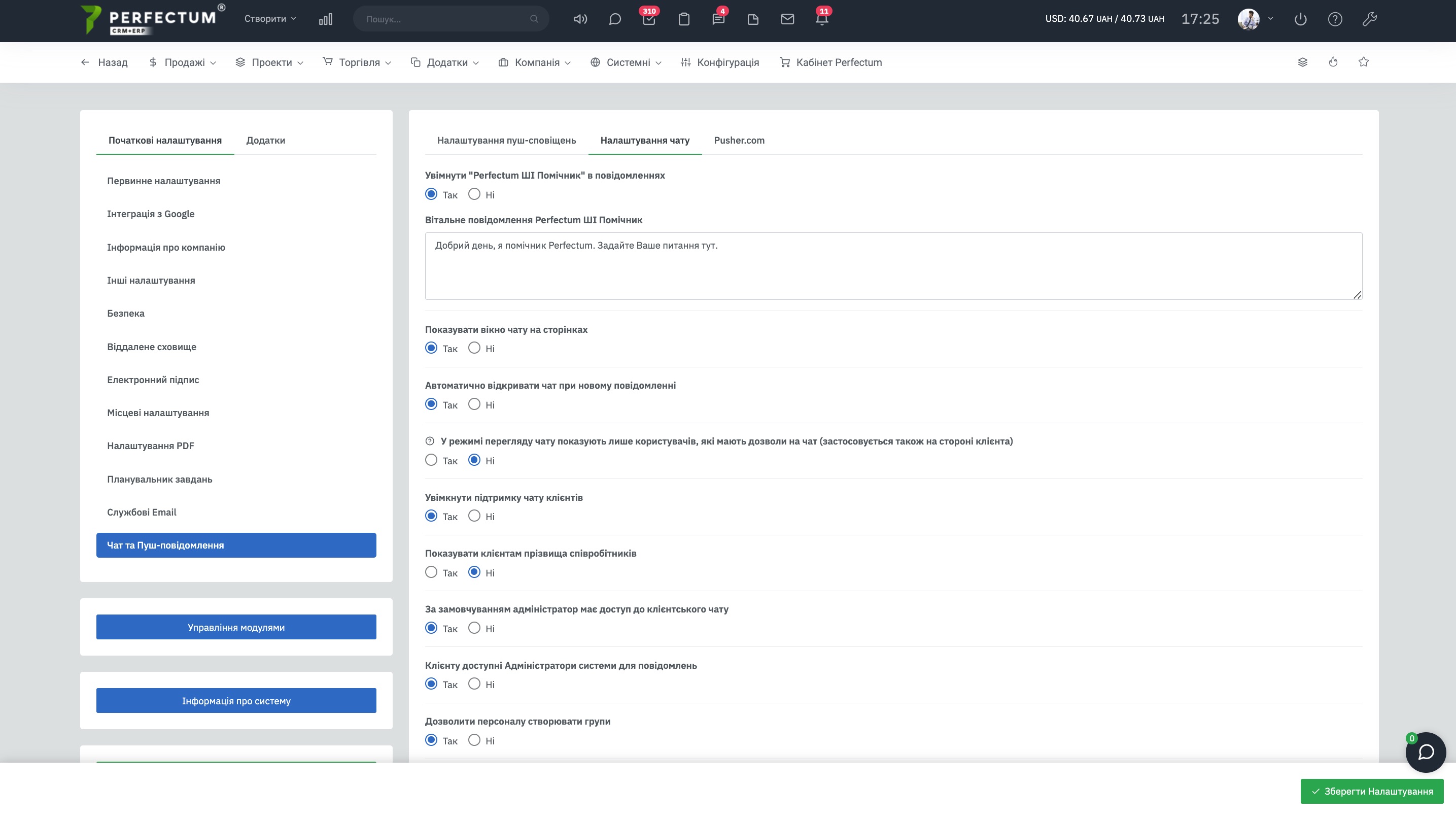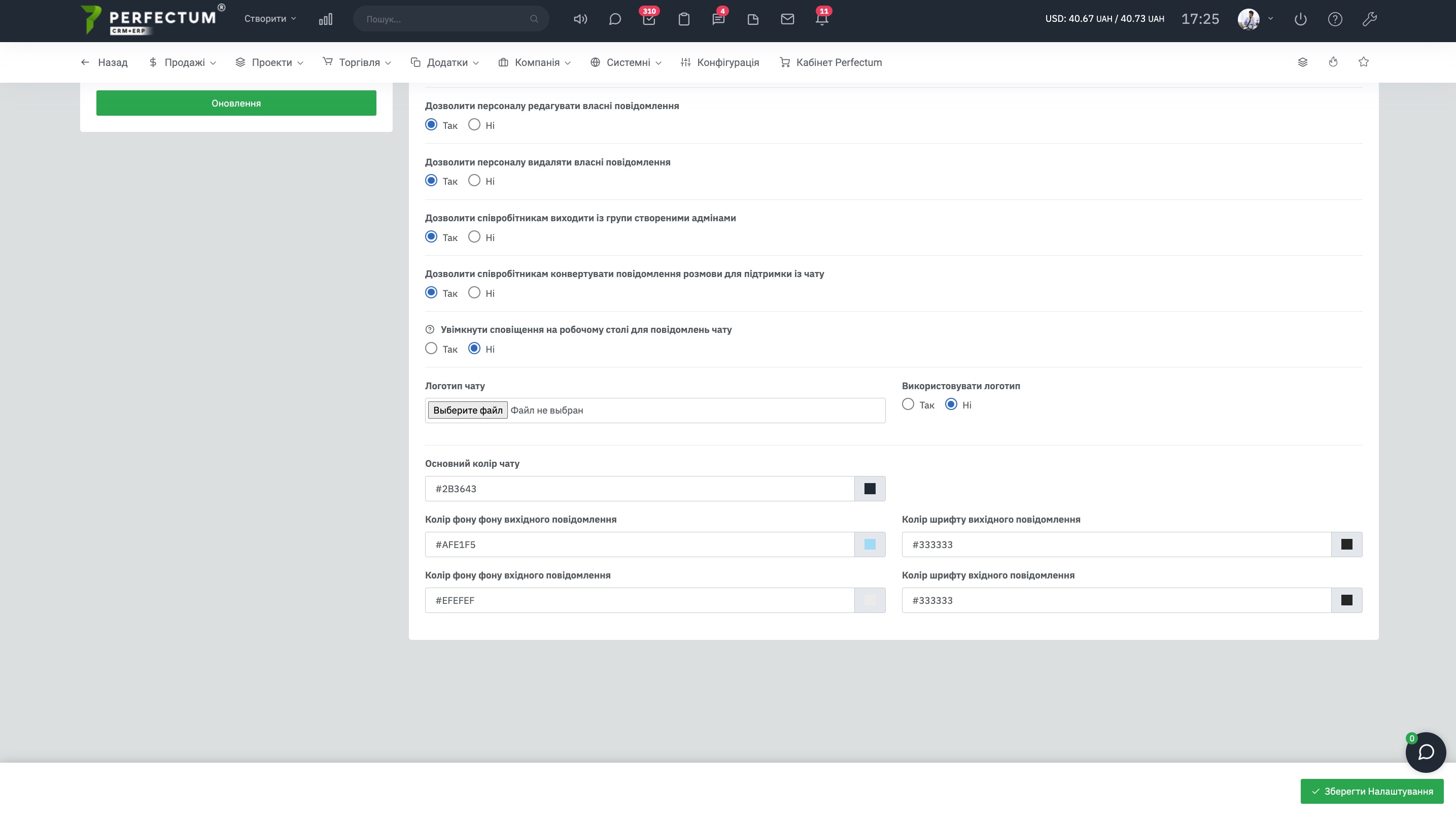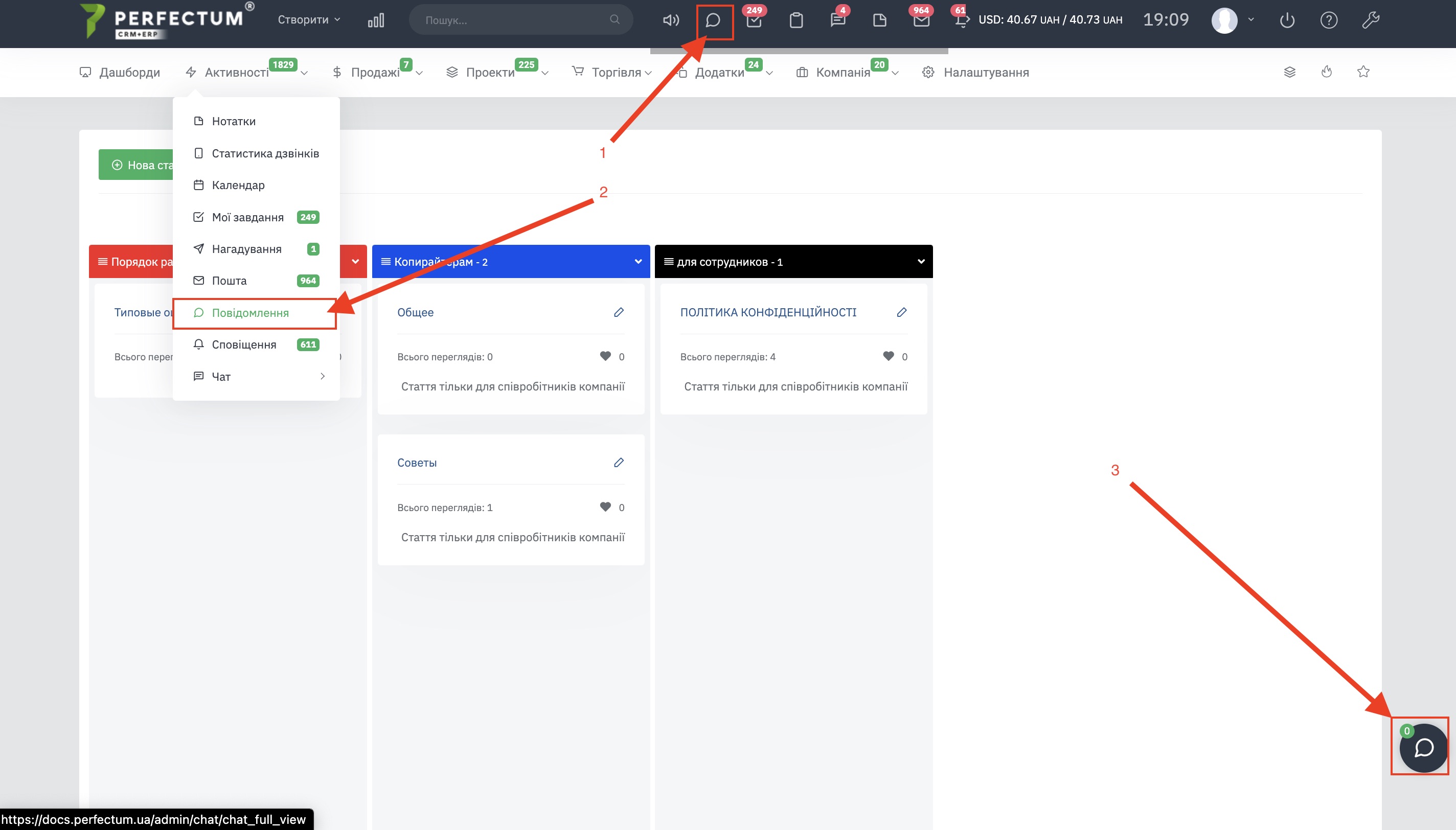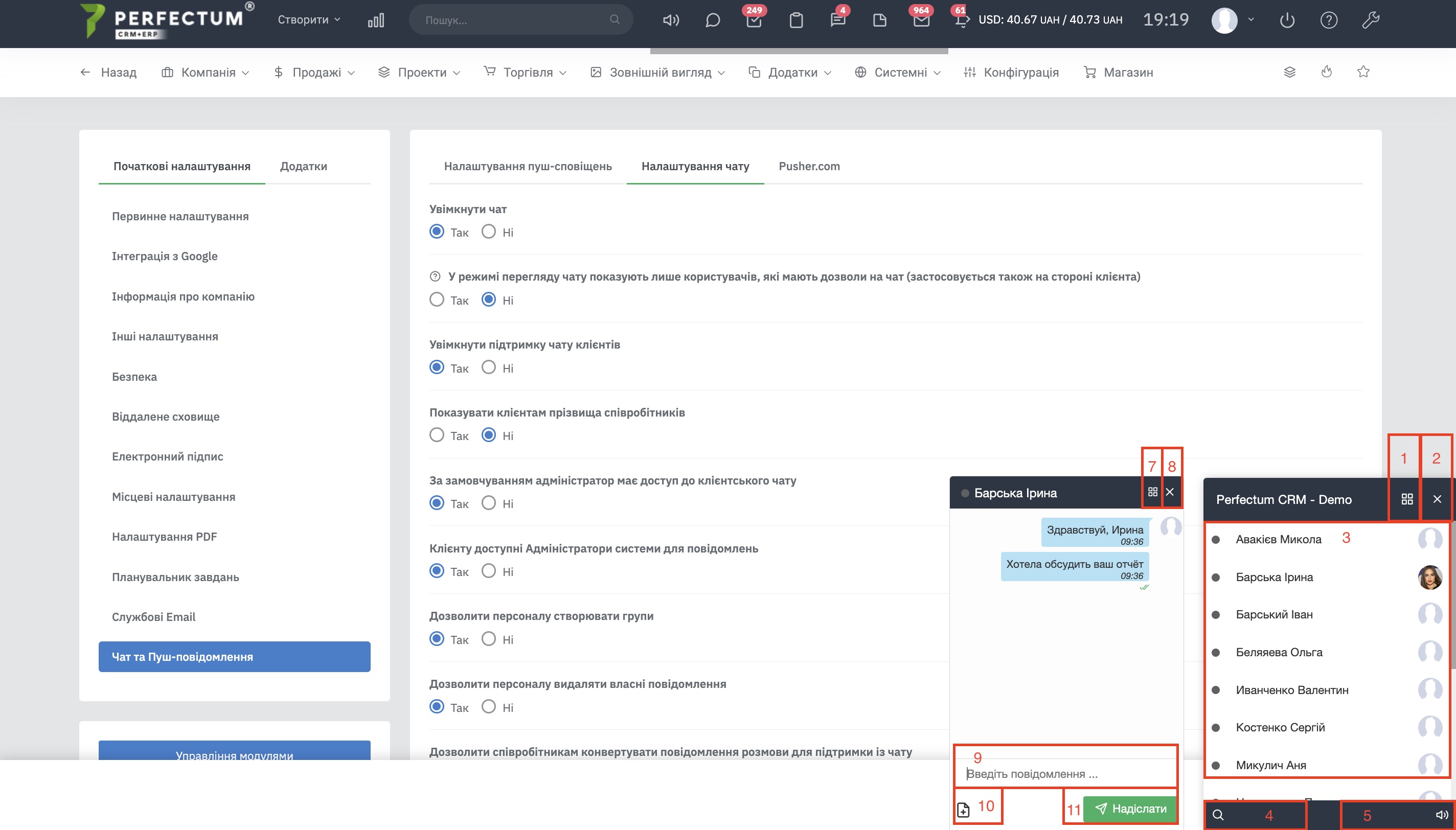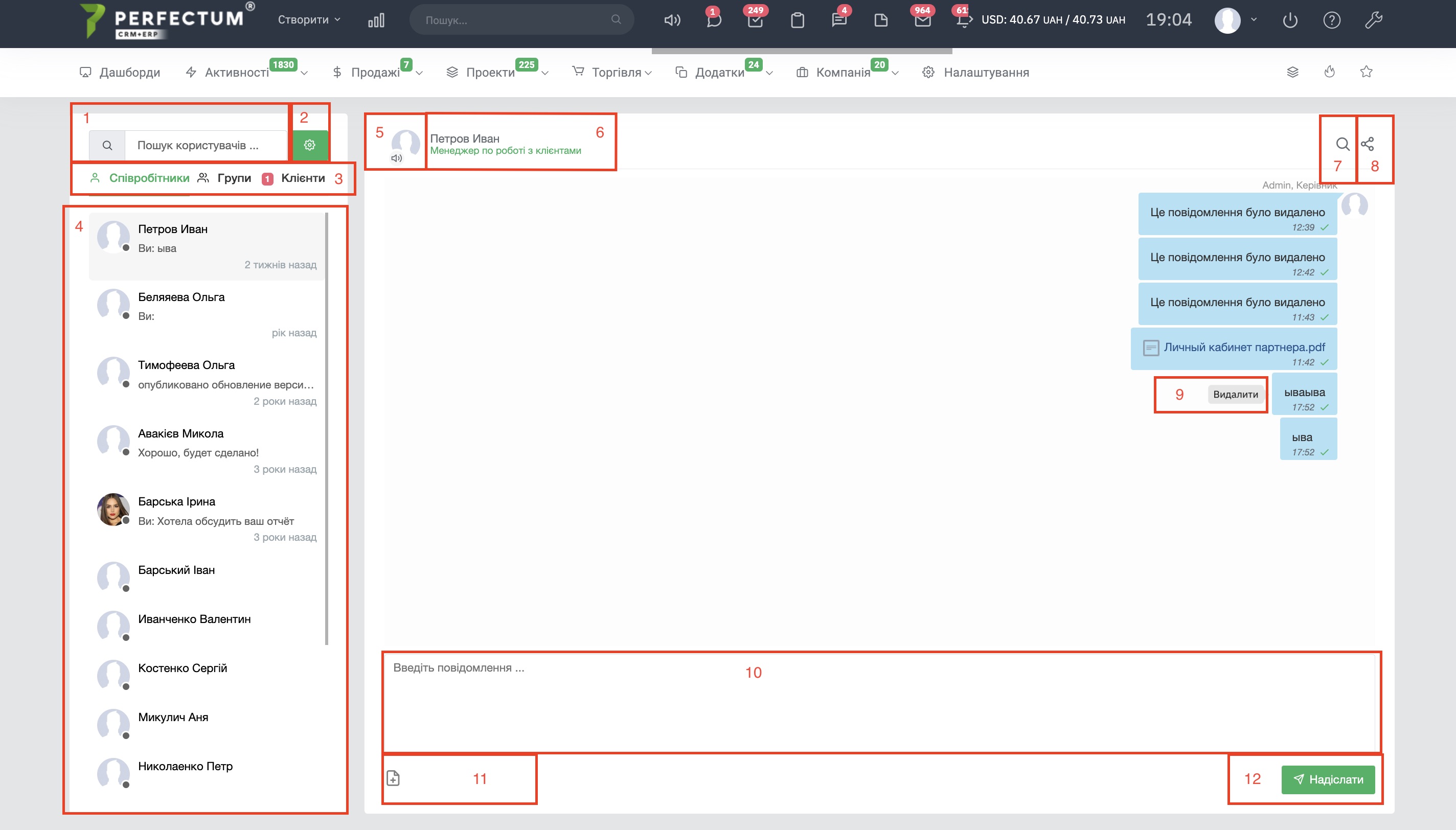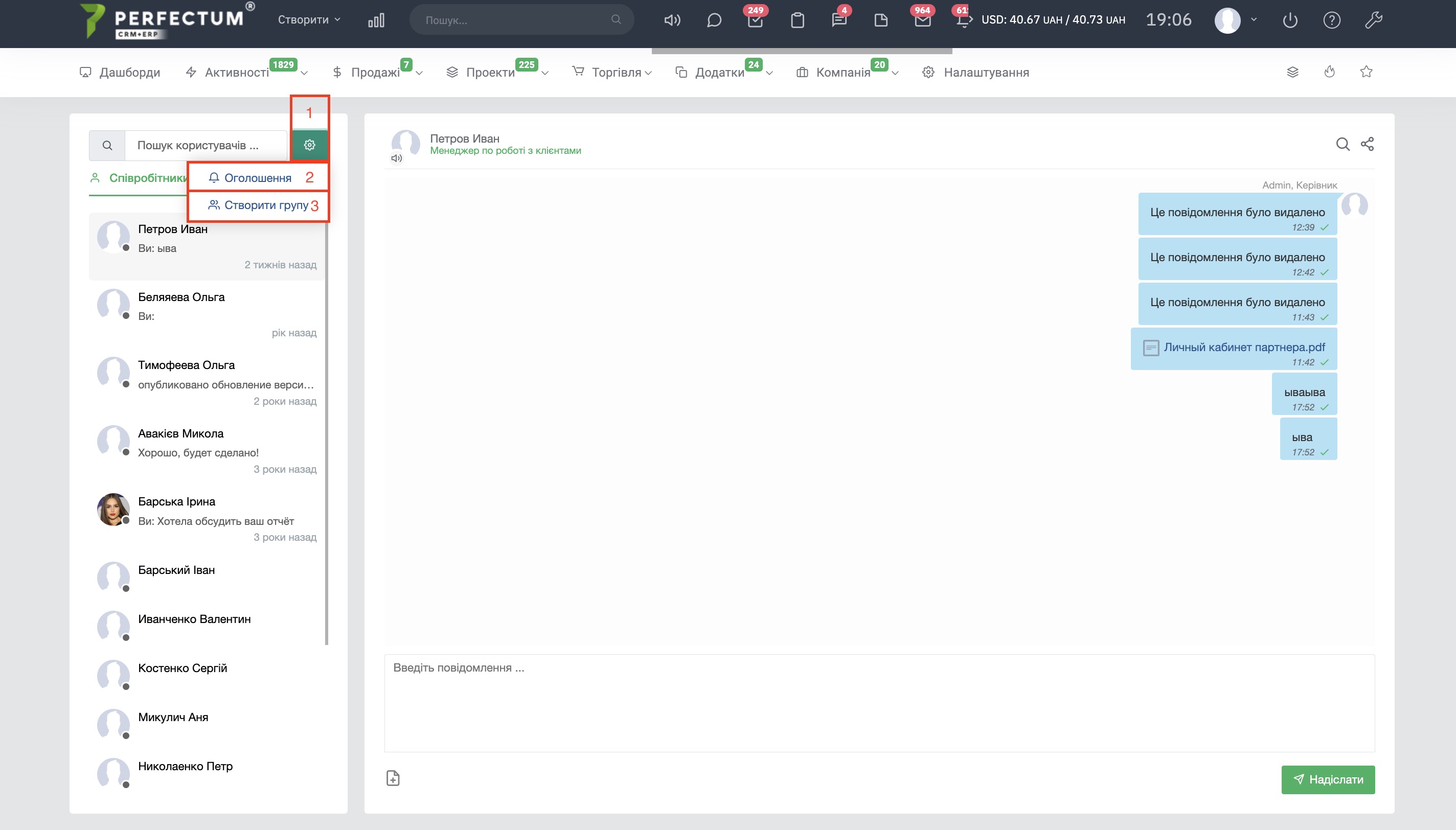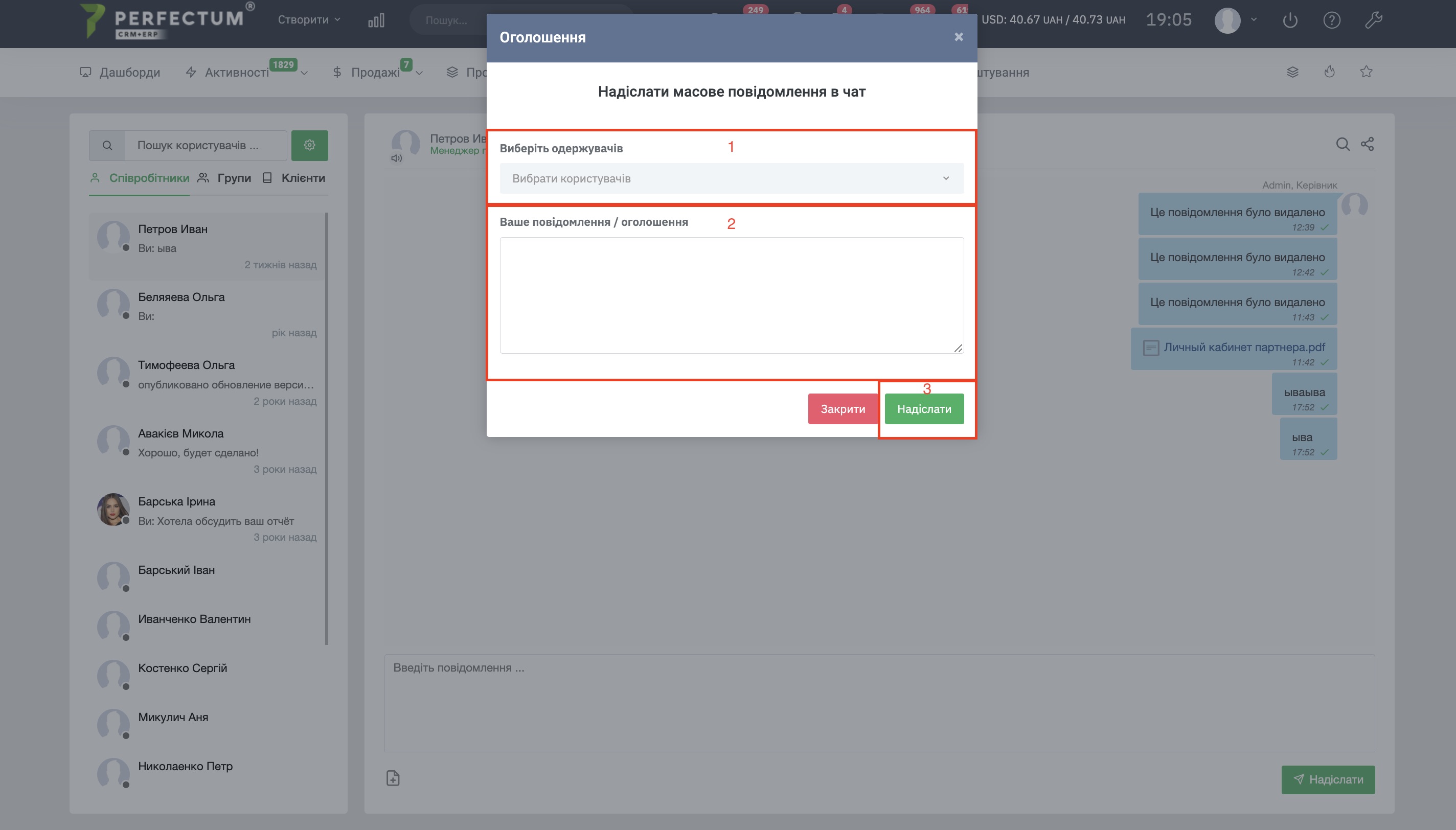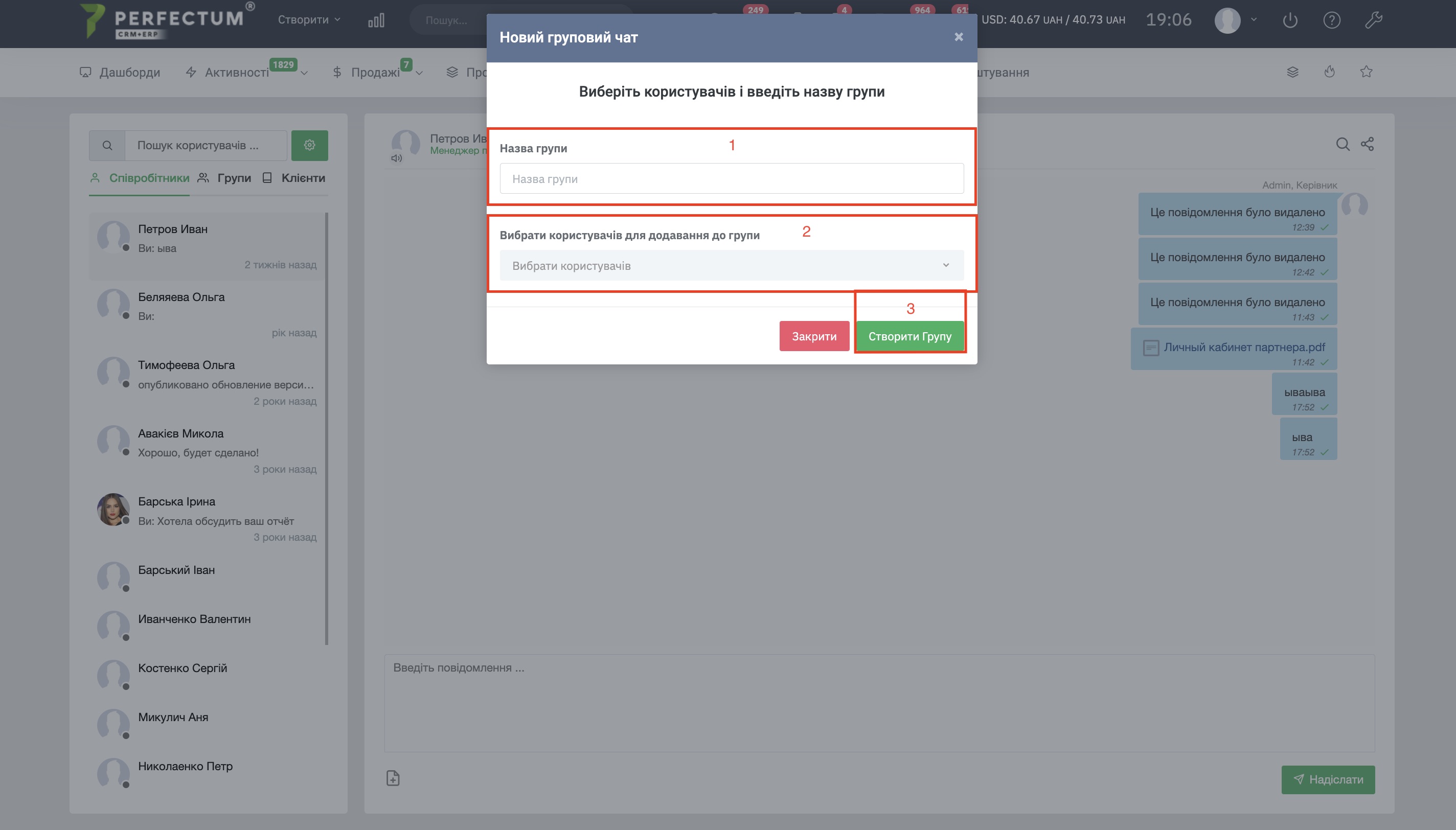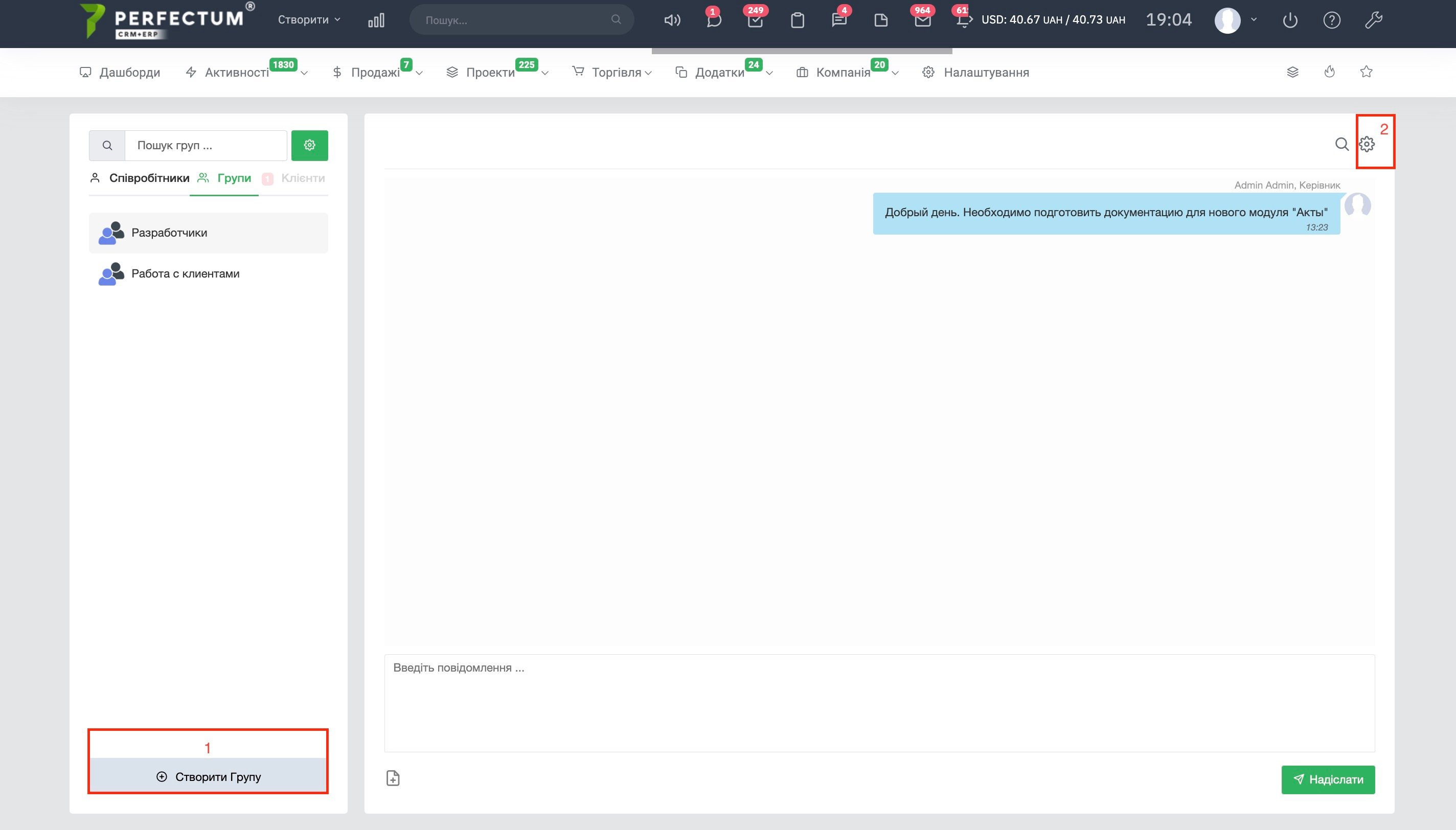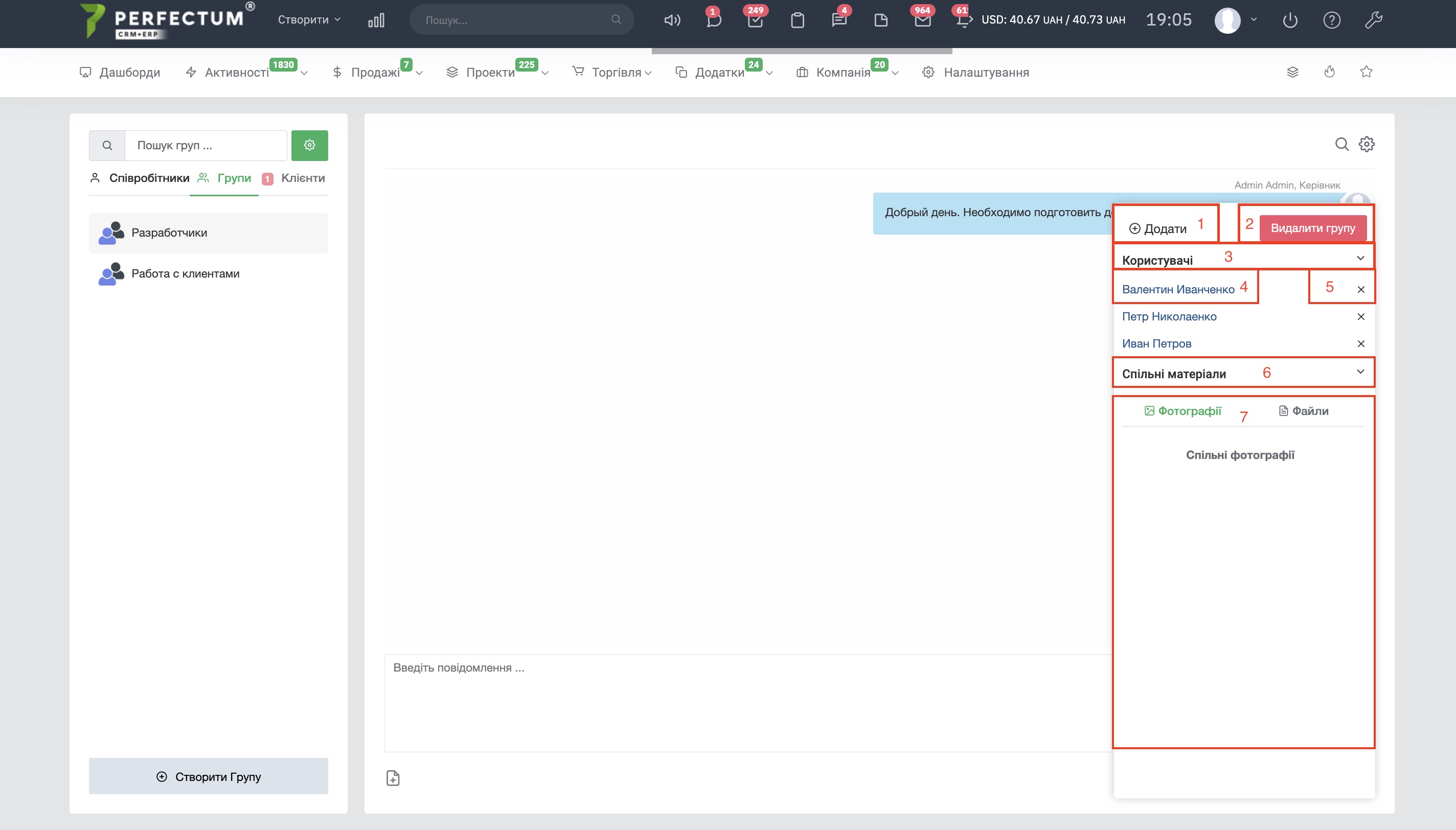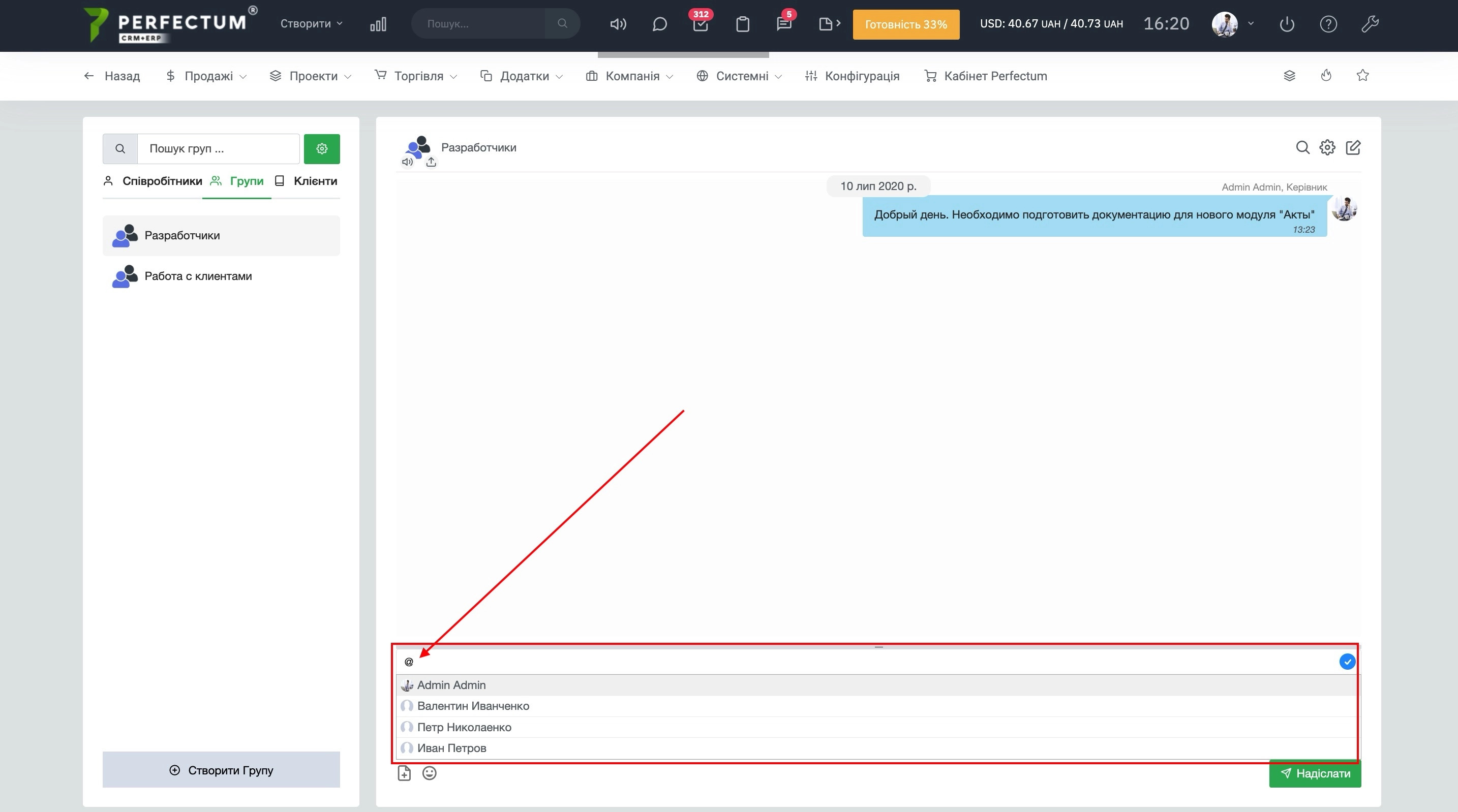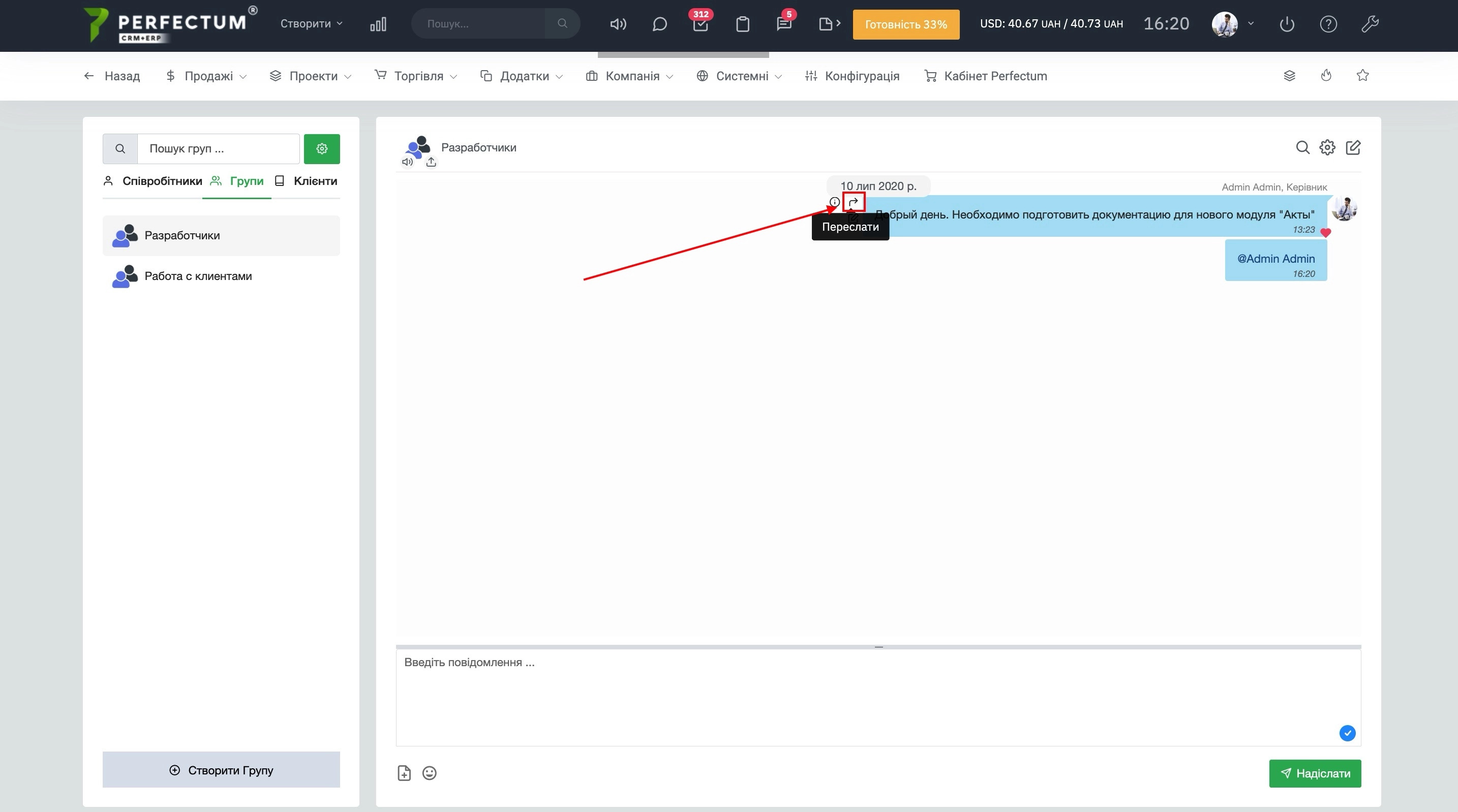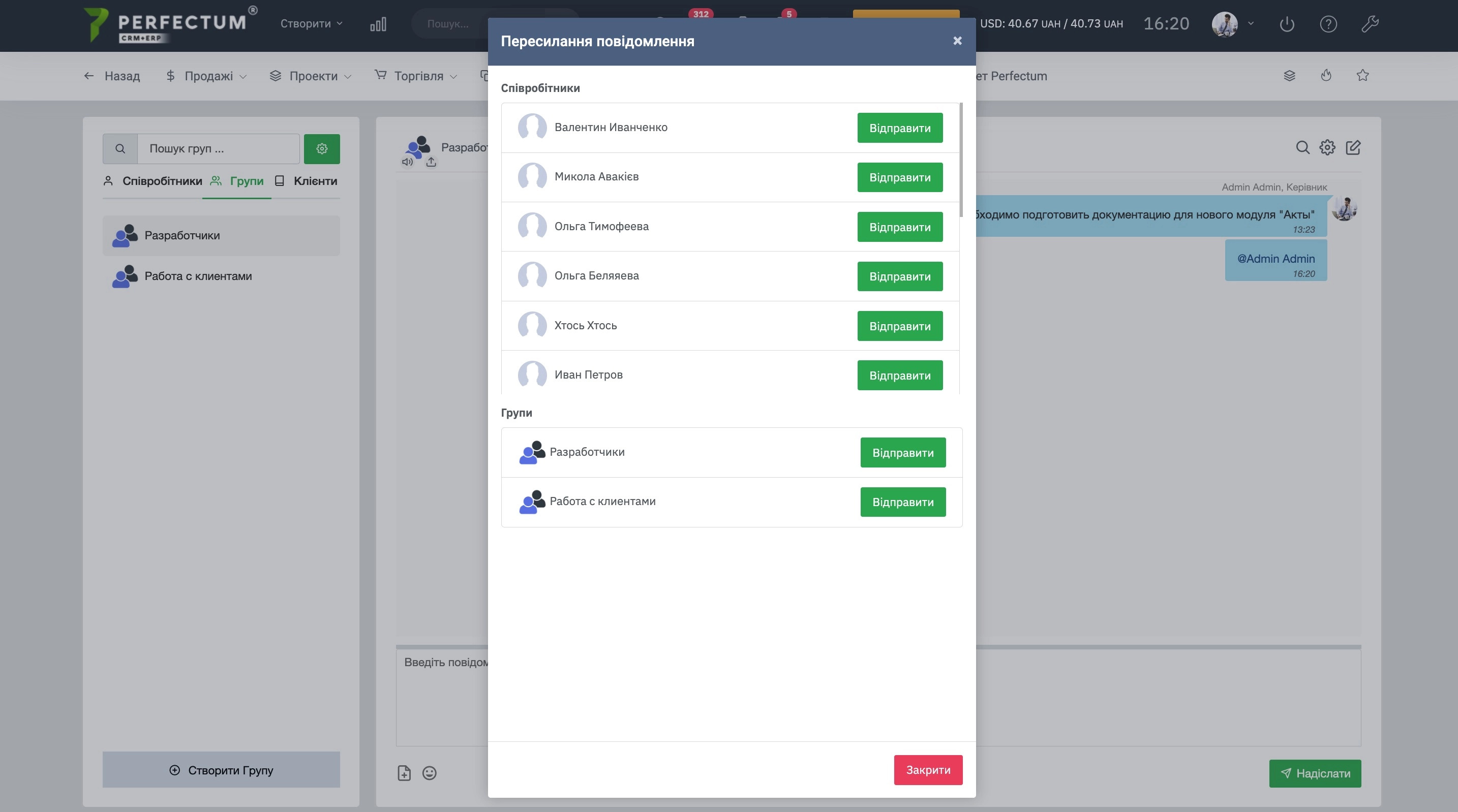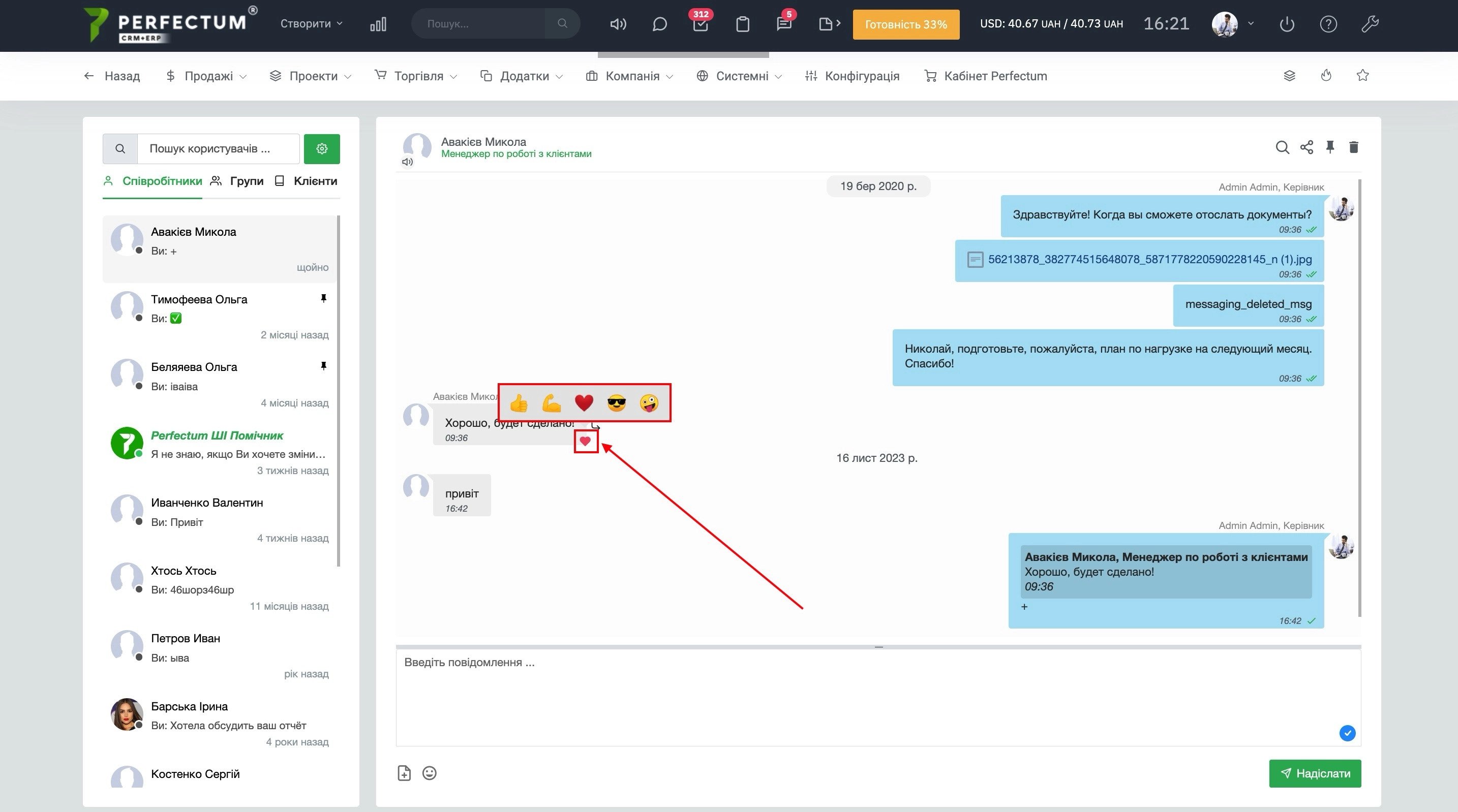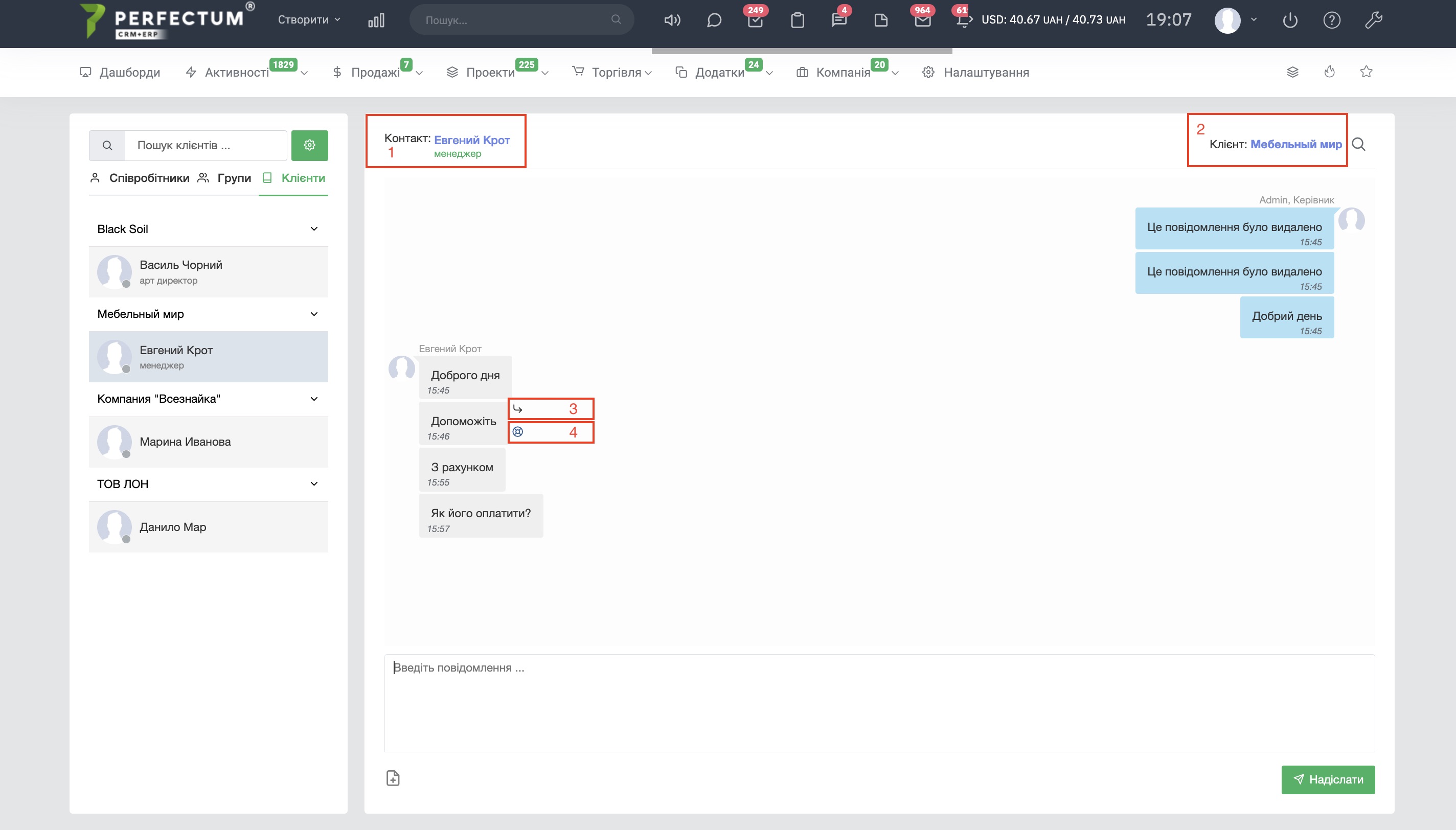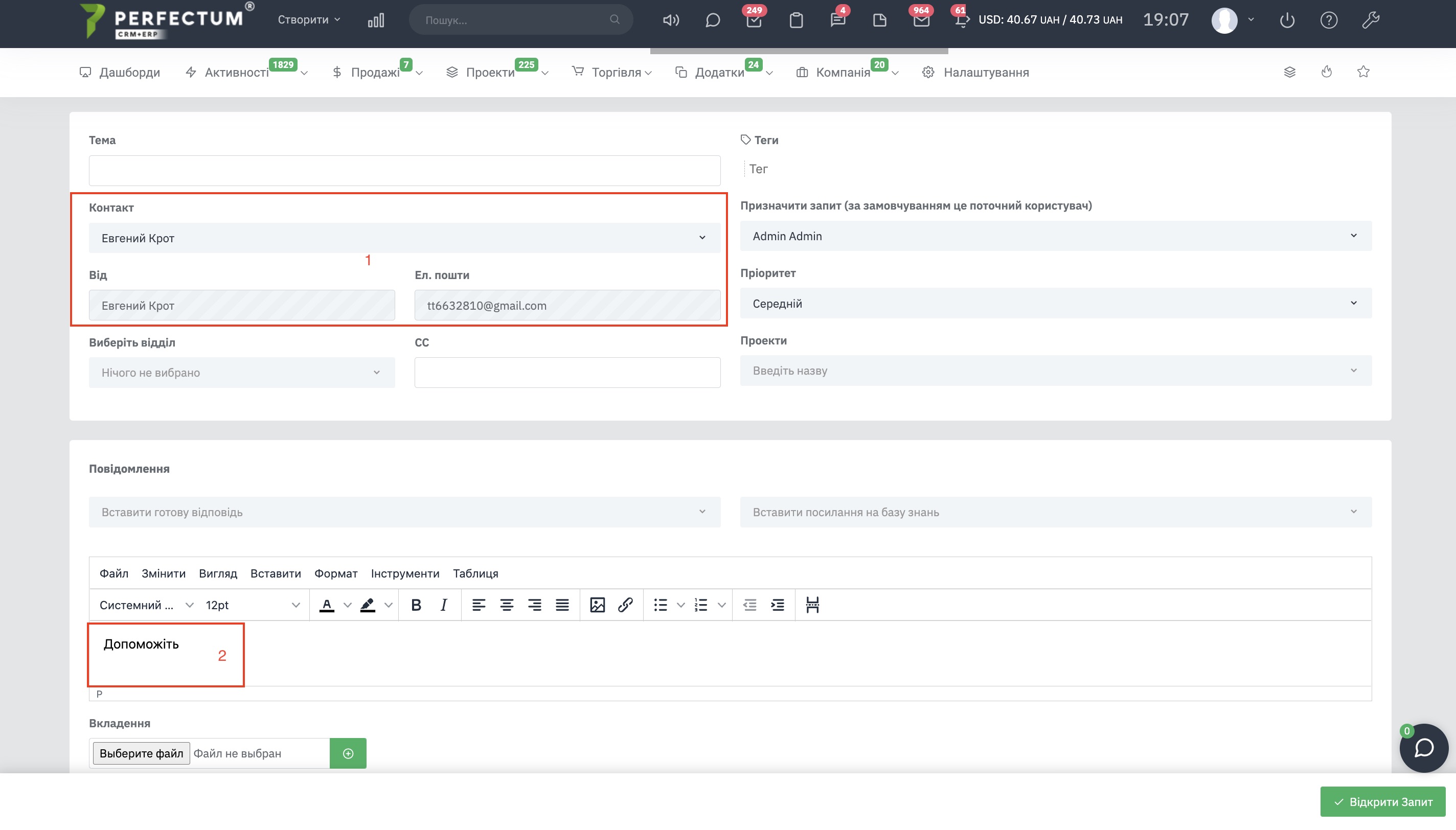Модуль "Чат" (Сообщения)
Позволяет вести переписку в реальном времени между сотрудниками, создавать группы, общаться с клиентами. Чат поддерживает работу на всех мобильных устройствах и push-уведомления. Общение возможно как в модальном окне, так и на отдельной странице. Во время переписки возможен обмен файлами и изображениями.
Доступные возможности модуля:
- вести приватную переписку в реальном времени
- переписываться внутри групп с модерируемым списком участников
- обмениваться файлами, изображениями
- просматривать push-уведомления при получении непрочитанных сообщений
- общаться в модальных окнах или на отдельной странице
Для настройки модуля "Чат" зайдите "Настройка -> Конфигурация -> Начальная настройка -> Чат и пуш-уведомления -> Настройка чата".
Для того чтобы начать переписку с сотрудником нажмите на:
- Значок сообщения на верхней панели.
- Вкладку сообщения в разделе "Активности".
- Значок сообщения в правом нижнем углу.
В виджете, Вам доступно:
- Перейти к полной версии чата.
- Закрыть модальное окно чата.
- Cписок сотрудников
- Поиск пользователей
- Включить/отключить звуковые уведомления
- Для начала диалога необходимо нажать на сотрудника, после будет доступно:
- Перейти к полной версии чата c сотрудником.
- Закрыть модальное окно чата с сотрудником.
- Поле для ввода сообщения.
- Кнопка для добавления отправки файлов/изображений в чат.
- Кнопка, чтобы отправить сообщение.
Для перехода к полной версии чата перейдите в "Активности -> Сообщения".
Доступные возможности:
- Поле "Поиск" - для поиска пользователей (сотрудников/клиентов).
- Кнопка "Настройки" - при нажатии позволяет отправить массовое сообщение в чаты и создать группу.
- Разделы чатов (сотрудники, группы, клиенты).
- Список сотрудников, при выборе раздела Группы или Клиенты в данном списке будут отображаться списки групп или клиентов.
- Кнопка "Звуковые оповещения" - позволяет выключить звуковые оповещения из чата с выбранным сотрудником.
- Строка "Имя сотрудника" - при нажатии открывает профиль сотрудника.
- Кнопка "Поиск сообщений" - для поиска сообщений в чате с сотрудником/группой/клиентом.
- Кнопка "Общие файлы" - открывает список общих файлов в котором отдельно отображаются файлы и фото.
- При нажатии на сообщение появляется кнопка "Удалить" - позволяет удалять сообщения. (после удаления сообщения на его месте появится текст "Это сообщение было удалено").
- Поле для ввода сообщения.
- Кнопка "Прикрепить файл" - для отправки файла/фото в чат.
- Кнопка "Отправить" - для отправки сообщения.
Для создания Объявления или Группы необходимо:
- Нажать на кнопку "Настройки".
- Кнопка "Объявления" - позволяет массово отправить сообщение в чаты.
- Кнопка "Создать группу" - позволяет создать группу.
После того как Вы нажали на кнопку "Настройки" выбрали пункт "Объявления", необходимо заполнить поля:
- Выбрать получателей - выберите сотрудников которым хотите отправить объявление из списка.
- Поле для ввода Объявления.
- После того как все пункты выше были выполнены необходимо нажать на кнопку "Отправить" - для отправки Объявления.
После того как Вы нажали на кнопку "Настройки" выбрали пункт "Создать группу", необходимо заполнить поля:
- Указать название группы.
- Выбрать сотрудников которых Вы хотите добавить в группу из списка.
- После того как все пункты выше были выполнены необходимо нажать на кнопку "Создать группу" - для создания группы.
В разделе группы доступны дополнительные возможности как:
- Кнопка "Создать группу" - для создания группы.
- Кнопка "Настройки" - открывает модальное окно с настройками и информацией группы.
Для просмотра полной информации про группу и её настройки необходимо перейти в раздел "Группы" после чего выбрать необходимую группу, нажать на её название, нажать на кнопку "Настройки".
Доступные возможности:
- Кнопка "Добавить" - позволяет добавить сотрудников в группу, после нажатия в модальном окне выберите из списка необходимого сотрудника после чего кнопку "Добавить".
- Кнопка "Удалить группу" - для удаления группы.
- Кнопка "Пользователи" - при нажатии откроется список пользователей в группе.
- При нажатии на имя сотрудника в списке пользователей, откроется профиль сотрудника.
- Кнопка "Удалить" - для удаления пользователя из группы.
- Кнопка "Общие материалы" - открывает список общих материалов в группе.
- Список общих материалов в группе, все материалы распределяются автоматически по двум вкладкам Фотографии/Файлы.
Также, у Вас есть возможность отмечать в групповых чатах сотрудников, которым адресован ответ.
Вы можете пересылать сообщения от одного сотрудника к другому:
И оставлять реакции на сообщения в личных и групповых чатах:
Для переписки с клиентами, перейдите на вкладку "Клиенты", выберите клиента из списка.
Доступные возможности:
- Поле "Контакт" - указывает контакт клиента, при нажатии открывается карта клиента в разделе Контакты.
- Поле "Клиент" - указывает имя клиента, при нажатии открывается карта клиента.
- Кнопка "Ответить" - для ответа на конкретное сообщение (кнопка отображается при наведении на сообщение курсором). Данная кнопка доступна во всех разделах чата.
- Кнопка "Превратить в запрос" - при нажатии открывается окно Нового запроса.(более детально можно ознакомиться по ссылке)
При создании запроса сотрудником через модуль "Чат" раздел "Клиенты", в запросе автоматически будет заполняться
- Контактная информация клиента.
- Сообщение Клиента к которому был создан запрос.